¿Le gustaría aprender a instalar Magento utilizando Docker en Ubuntu Linux? En este tutorial, vamos a mostrarle todos los pasos necesarios para realizar la instalación de Magento utilizando Docker en un equipo que ejecuta Ubuntu Linux en 5 minutos o menos.
• Ubuntu 20.04
• Ubuntu 18.04
• Ubuntu 19.04
• Magento 2.4
• MySQL 5.7
• Elasticsearch 7.6.2
Tutorial Magento - Instalación de Docker
Instale el servicio Docker.
Cree una red de Docker.
Descargue la imagen de docker de MySQL desde el repositorio en línea.
Descargue la imagen de Elasticsearch docker desde el repositorio en línea.
Descargue la imagen de la ventana acoplable de Magento desde el repositorio en línea.
Enumere las imágenes de Docker instaladas en el sistema.
Aquí está la salida del comando:
Cree un volumen acoplable para almacenar los datos persistentes de MySQL.
Compruebe el directorio de datos persistente.
Aquí está la salida del comando:
Opcionalmente, cree un vínculo simbólico a una ubicación de acceso más fácil.
Inicie un contenedor MySQL con almacenamiento de datos persistente.
Aquí está la salida del comando:
En nuestro ejemplo, la imagen MySQL se utilizó para iniciar un nuevo contenedor.
El nuevo contenedor tiene almacenamiento de datos persistente.
El identificador del contenedor es 2df3ce59a3d8e52723554258d2781da37223249848064b0cadb1c80e57d0d1d0.
La contraseña de la cuenta ROOT de la base de datos configurada era kamisama123.
Se creó una base de datos denominada Magento.
Se creó una cuenta de base de datos denominada Magento y se configuró la contraseña kamisama123.
Cree un volumen acoplable para almacenar los datos persistentes de Elasticsearch.
Compruebe el directorio de datos persistente.
Aquí está la salida del comando:
Opcionalmente, cree un vínculo simbólico a una ubicación de acceso más fácil.
Inicie un contenedor Elasticsearch con almacenamiento de datos persistente.
Cree un volumen acoplable para almacenar los datos persistentes de Magento.
Compruebe el directorio de datos persistente.
Aquí está la salida del comando:
Opcionalmente, cree un vínculo simbólico a una ubicación de acceso más fácil.
Inicie un contenedor Magento con almacenamiento de datos persistente.
Aquí está la salida del comando:
En nuestro ejemplo, la imagen de Magento se utilizó para iniciar un nuevo contenedor.
El nuevo contenedor tiene almacenamiento de datos persistente.
El identificador del contenedor es a40aa57dc686055572f994cda2a3edb56c404899c82bea50e5486b927867d24e.
Magento puede tardar hasta 25 minutos en finalizar el proceso de instalación.
Tutorial Docker - Instalación de Magento
Abra su navegador e introduzca la dirección IP de su servidor web más /ADMIN.
En nuestro ejemplo, se introdujo la siguiente URL en el navegador:
• http://192.168.100.10/admin
Se debe presentar la interfaz de inicio de sesión de Magento.

En la pantalla de solicitud, introduzca la siguiente información.
• Nombre de usuario: user
• Contraseña: bitnami1
Después de iniciar sesión correctamente, se mostrará el panel de Magento.
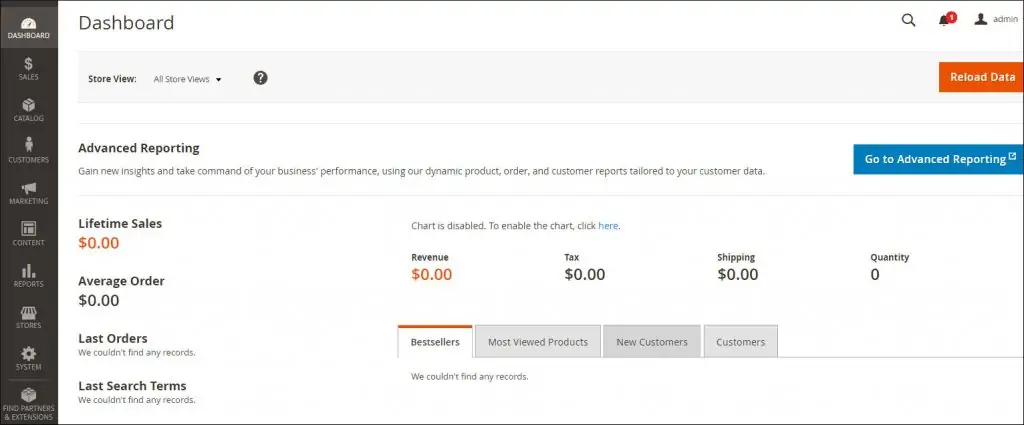
¡Felicitaciones! Ha terminado la instalación de Magento Docker.
Tutorial Magento - Gestión de contenedores Docker
Compruebe el estado de todos los contenedores de Docker mediante el siguiente comando:
Compruebe el estado de un contenedor.
Para detener un contenedor, utilice el siguiente comando:
Para iniciar un contenedor, utilice el siguiente comando:
Para reiniciar un contenedor, utilice el siguiente comando:
En caso de error, utilice el siguiente comando para comprobar los registros de contenedor.
En nuestros ejemplos, demostramos cómo administrar contenedores Magento.
