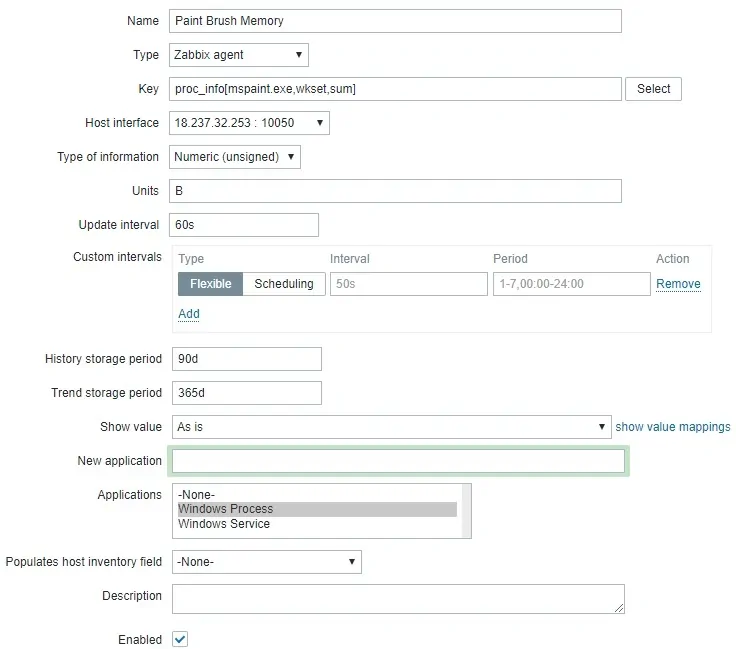¿Le gustaría aprender a usar Zabbix para monitorear un proceso de Windows? En este tutorial, le mostraremos cómo configurar Zabbix para monitorear si un proceso se está ejecutando en una computadora que ejecuta Windows.
• Zabbix 3.4.12
• Versión de Windows: 2012 R2
Debe instalar el agente zabbix en el equipo que ejecuta Windows.
Lista de equipos
Aquí puede encontrar la lista de equipos utilizados para crear este tutorial.
Este enlace también mostrará la lista de software utilizada para crear este tutorial.
Lista de reproducción Zabbix:
En esta página, ofrecemos acceso rápido a una lista de vídeos relacionados con la instalación de Zabbix.
No te olvides de suscribirte a nuestro canal de youtube llamado FKIT.
Tutorial relacionado con Zabbix:
En esta página, ofrecemos acceso rápido a una lista de tutoriales relacionados con la instalación de Zabbix.
Tutorial Zabbix - Supervisar el proceso de Windows
Ahora, necesitamos acceder al panel del servidor Zabbix y agregar el equipo Windows como host.
Abra su navegador e introduzca la dirección IP de su servidor web más /zabbix.
En nuestro ejemplo, se introdujo la siguiente URL en el navegador:
• http://35.162.85.57/zabbix
En la pantalla de inicio de sesión, utilice el nombre de usuario predeterminado y la contraseña predeterminada.
• Default Username: Admin
• Default Password: zabbix

Después de un inicio de sesión exitoso, se le enviará al panel de Zabbix.

En la pantalla del panel, acceda al menú Configuración y seleccione la opción Host.

En la parte superior derecha de la pantalla, haga clic en el botón Crear host.
En la pantalla Configuración del host, deberá introducir la siguiente información:
• Nombre del host - Ingrese un nombre de host para monitorear.
• Nombre de host visible: repita el nombre de host.
• Nuevo grupo: introduzca un nombre para identificar un grupo de dispositivos similares.
• Interfaz del agente - Ingrese el IP Address del nombre de host.
Aquí está la imagen original, antes de nuestra configuración.

Aquí está la nueva imagen con nuestra configuración.

Haga clic en el botón Agregar para incluir este host en la base de datos Zabbix.
En la pantalla del panel, acceda al menú Configuración y seleccione la opción Host.

Localice y haga clic en el nombre de host que creó antes.
En nuestro ejemplo, seleccionamos el nombre de host: WINDOWS-SERVER-01
En la pantalla Propiedades del host, acceda a la pestaña Aplicaciones.
En la parte superior derecha de la pantalla, haga clic en el botón Crear aplicación.
En la pantalla Aplicaciones host, cree una nueva aplicación denominada Proceso de Windows.
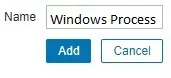
Después de finalizar la creación de la aplicación, acceda a la pestaña Elementos.
En la parte superior derecha de la pantalla, haga clic en el botón Crear elemento.
En la pantalla Creación de artículos, debe configurar los siguientes elementos:
• Nombre: Introduzca una identificación en el proceso de Windows.
• Tipo: Agente Zabbix
• Clave: proc.num[mspaint .exe]
• Tipo de información: Numérica (sin firmar)
• Intervalo de actualización: 60 segundos
• Mostrar valor: Tal cual
• Aplicación: Windows Process
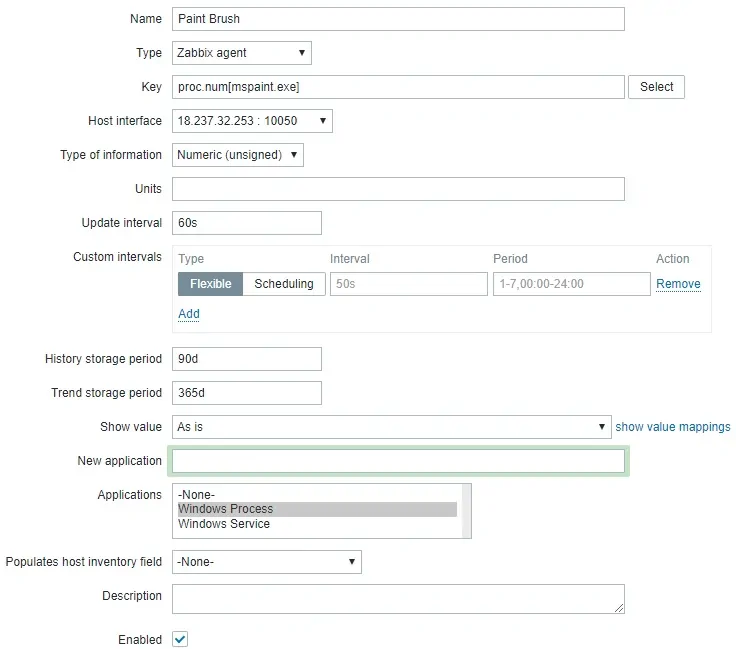
Haga clic en el botón Agregar y finalice la creación del elemento.
Espera 5 minutos.
Para probar su configuración, acceda el menú de monitoreo y haga clic en la opción de los últimos datos.

Utilice la configuración del filtro para seleccionar el nombre de host deseado.
En nuestro ejemplo, seleccionamos el nombre de host WINDOWS-SERVER-01
Haga clic en el botón Aplicar.

Debería poder ver los resultados de la supervisión de procesos de Windows mediante Zabbix.
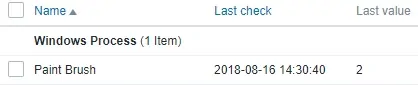
En nuestro ejemplo, teníamos 2 instancias de MSPAINT abiertas.
¡Felicitaciones! Ha configurado el servidor Zabbix para supervisar el estado de un proceso de Windows.
Para supervisar la cantidad total de memoria utilizada por un proceso, cree un nuevo elemento con el ejemplo siguiente.
En nuestro ejemplo, estamos monitoreando la cantidad de memoria que MSPAINT está utilizando.
En la parte superior derecha de la pantalla, haga clic en el botón Crear elemento.
En la pantalla Creación de artículos, debe configurar los siguientes elementos:
• Nombre: Introduzca una identificación.
• Tipo: Agente Zabbix
• Clave: proc_info[mspaint .exe,wkset,sum]
• Tipo de información: Numérica (sin firmar)
• Unidades: B
• Intervalo de actualización: 60 segundos
• Mostrar valor: Tal cual
• Aplicación: Windows Process