Haluatko oppia salaamaan käyttöjärjestelmäasema Bitlockerin avulla TPM- ja PIN-koodilla? Tässä opetusohjelmassa näytämme sinulle, miten asema salataan Bitlockerilla TPM- ja PIN-turvapiirillä Windows-tietokoneessa.
• Windows 2012 R2
• Windows 2016
• Windows 2019
• Windows 10
• Windows 7
Laiteluettelo
Seuraavassa osassa on luettelo tämän opetusohjelman luomiseen käytetyistä laitteista.
Amazon Associatena ansaitsen ehdot täyttävistä ostoksista.
Aiheeseen liittyvä opetusohjelma - PowerShell
Tällä sivulla tarjoamme nopean pääsyn luetteloon PowerShelliin liittyvistä opetusohjelmista.
Opetusohjelma Bitlocker - Ota käyttöön TPM- ja PIN-koodin käyttö
Käynnistä ryhmäkäytäntöeditori järjestelmänvalvojana.

Laajenna ryhmäkäytäntöeditorin näytössä Tietokoneen määrityskansio ja etsi seuraava kohde.
Käytä käyttöjärjestelmäasemat-kansiota.

Ota käyttöön kohde nimeltä: Vaadi lisätodennus käynnistyksen yhteydessä.
Napsauta OK-painiketta.

Jos haluat tallentaa ryhmäkäytäntömäärityksen, sinun on suljettava ryhmäkäytäntöeditori.
Käynnistä tietokone uudelleen.
Onnittelen! Olet saanut GPO-kokoonpanon valmiiksi.
Opetusohjelma Powershell - Levyn salaaminen Bitlockerilla TPM- ja PIN-turvapiirillä
Käynnistä järjestelmänvalvojana korotettu Powershell-komentorivi.

Tarkista, onko tietokoneessa käytössä TPM-siru.
Tässä on tietokoneen tuloste, jossa TPM-turvapiiri on käytössä.
Luettele käytettävissä olevat asemat.
Tässä on komentotulostin.
Salaa käyttöjärjestelmäasema Bitlockerilla, TPM-turvapiirillä ja PIN-koodilla.
PIN-koodissa on oltava 6 numeroa.
Tässä on komentotulostin.
Luo palautussalasana.
Ota huomioon Bitlocker-palautussalasana.
Käynnistä tietokone uudelleen.
Tarkista Bitlocker-salauksen tila.
Tässä on komentotulostin.
Odota, että aseman salaus on valmis.

Tietokone pyytää PIN-koodin käynnistäminen.
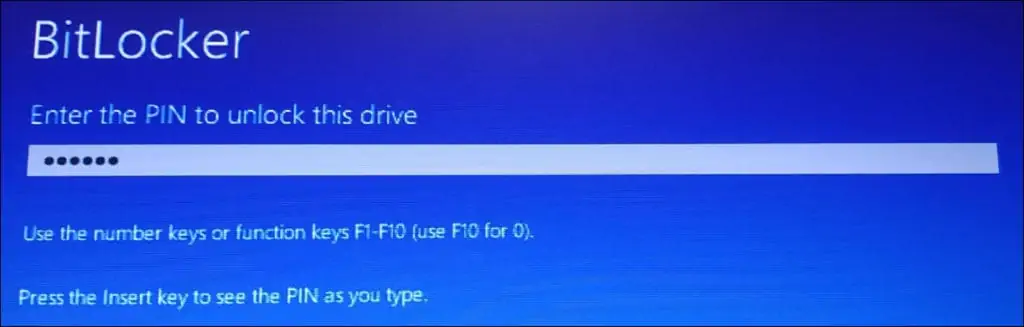
Onnittelen! Olet salannut järjestelmäasemaa Bitlockerin, TPM-turvapiirin ja PIN-koodin avulla.
