Haluatko oppia asentamaan PostgreSQL:n Windowsiin? Tämä opetusohjelma näyttää, miten PostgreSQL-palvelu asennetaan Windows-tietokoneeseen.
• Windows 2012 R2
• Windows 2016
• Windows 2019
• Windows 10
• Windows 7
• PostgreSQL 13
Laitteistoluettelo:
Seuraavassa osassa on luettelo tämän opetusohjelman luomiseen käytetyistä laitteista.
Jokainen edellä mainittu laitteisto löytyy Amazonin verkkosivuilta.
Windowsiin liittyvä opetusohjelma:
Tällä sivulla tarjoamme nopean pääsyn luetteloon Windowsiin liittyvistä opetusohjelmista.
Opetusohjelma PostgreSQL - Asennus Windowsiin
Käytä POSTGRESQL-sivustoa ja lataa POSTGRESQL-asennuspaketti.
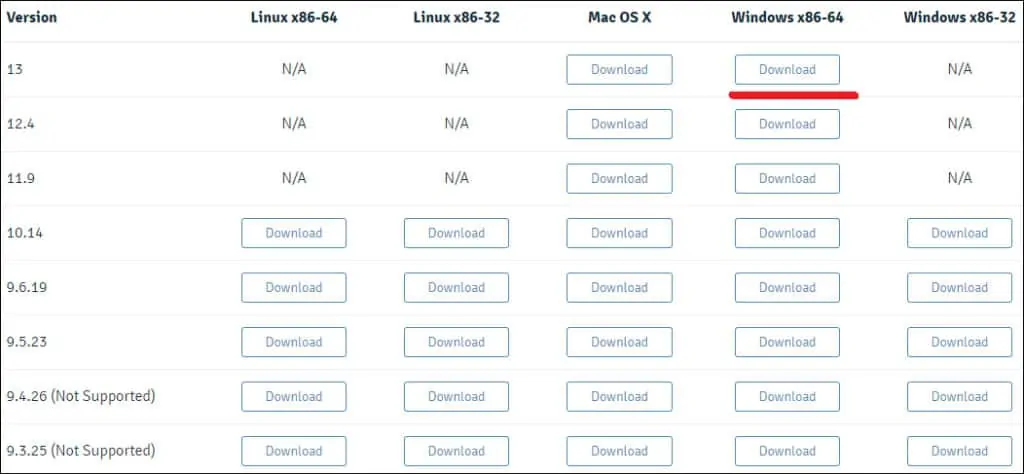
Esimerkissämme PostgreSQL-versio 13 asennetaan Windows 2016 -tietokoneeseen.
Käynnistä PostgreSQL-ohjelmiston asennus kaksoisnapsauttamalla pakettia.

Valitse asennushakemisto ja napsauta Seuraava-painiketta.
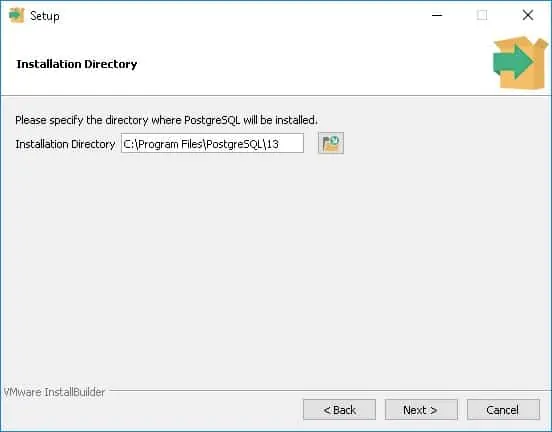
Valitse haluamasi PostgreSQL-komponentit.

Valitse tietohakemisto ja napsauta Seuraava-painiketta.
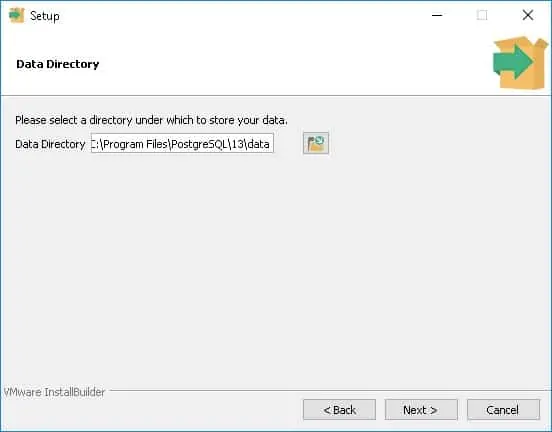
Kirjoita PostgreSQL-palvelun järjestelmänvalvojan salasana.

Määritä PostgreSQL-palvelun haluttu TCP-portti.
Esimerkissämme säilyttimme TCP-oletusportin.

Napsauta Seuraava-painiketta.

Tarkista yhteenveto ja käynnistä PostgreSQL-asennus.
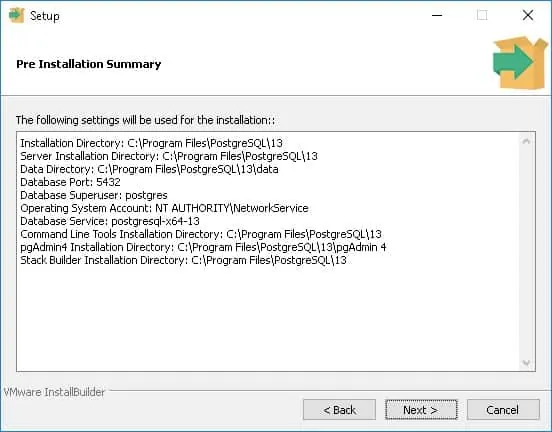
Poista valintaruudun valinta ja napsauta Valmis-painiketta.

Napsauta Windows-palvelimessa Käynnistä-valikkoa ja valitse SQL SHELL -vaihtoehto.
Kirjoita POSTGRESQL-järjestelmänvalvojan salasana.

Asennus tarjoaa myös web-käyttöliittymän PGADMIN4-nimisen PostgreSQL: n hallintaan.
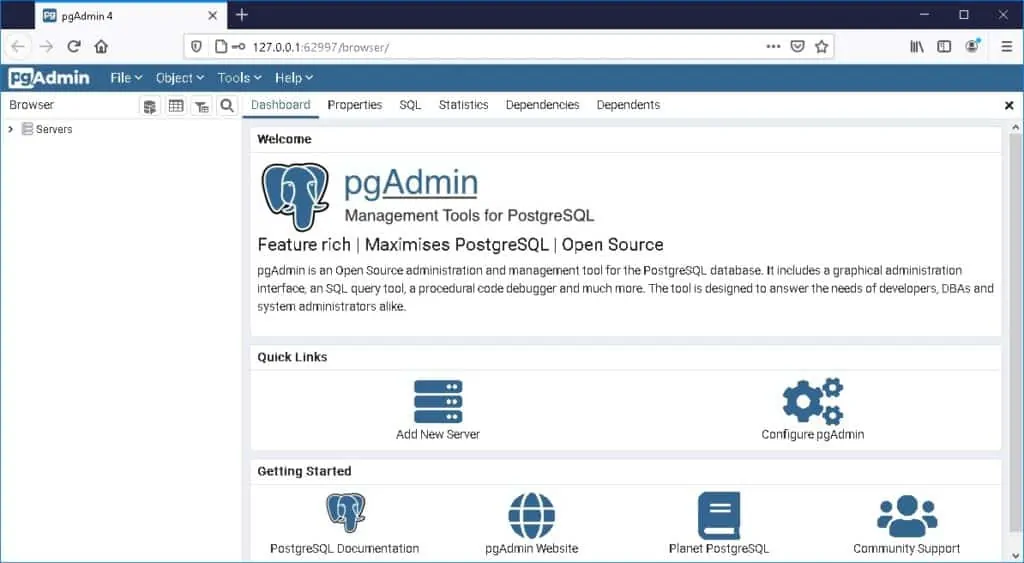
Onneksi olkoon, olet asentanut PostgreSQL-palvelun Windowsiin.
