Dans ce didacticiel complet, vous apprendrez à signer numériquement un script Powershell. Ce guide étape par étape vous fournira toutes les informations nécessaires pour signer avec succès un script Powershell.
• Windows 2012 R2
• Windows 2016
• Windows 2019
• Fenêtres 2022
• Windows 10
• Windows 11
Liste des équipements
Ici, vous pouvez trouver la liste des équipements utilisés pour créer ce tutoriel.
Ce lien affichera également la liste logicielle utilisée pour créer ce tutoriel.
Tutoriel connexe - PowerShell
Sur cette page, nous offrons un accès rapide à une liste de tutoriels liés à PowerShell.
Didacticiel - Signer numériquement des scripts Powershell
Démarrez une ligne de commande Powershell.

Créer un certificat auto-signé à l’aide de Powershell
Répertoriez les certificats dans le magasin personnel de l’utilisateur actuel.
Voici la sortie de commande.
Exportez la clé publique du certificat.
Voici la sortie de commande.
Démarrez une ligne de commande Powershell avec élévation de privilèges.

Importez ce certificat en tant qu’autorité de certification racine de confiance.
Importez ce certificat en tant qu’éditeur approuvé.
Accédez au fichier de certificat et vérifiez si le système l’approuve.
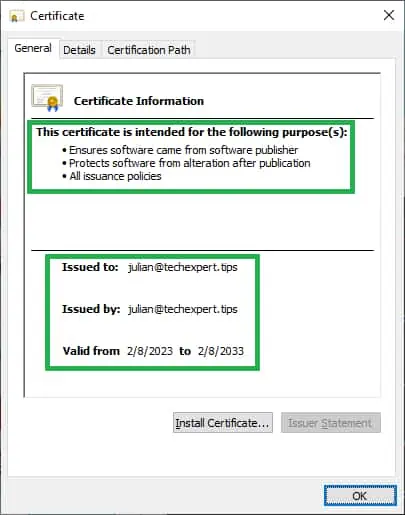
Créez un script Powershell.
Voici le contenu de notre script.
Signez numériquement le script Powershell.
Voici la sortie de commande.
Accédez aux propriétés du script Powershell et vérifiez si le système lui fait confiance.
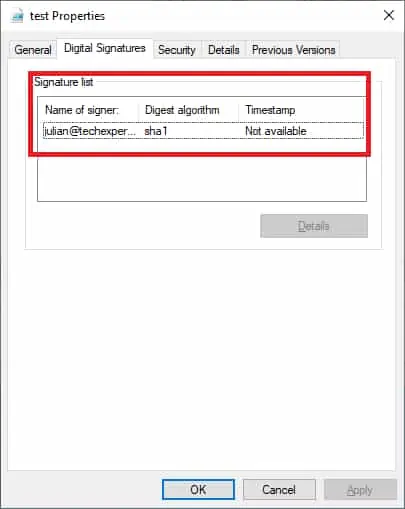
Il existe plusieurs façons de signer numériquement le script Powershell.
félicitations! Vous pouvez créer des scripts Powershell signés numériquement.
Didacticiel Powershell - Test de scripts signés numériquement
Modifiez la stratégie d’exécution Powershell pour autoriser uniquement les scripts signés.
Exécutez notre script Powershell signé numériquement.
Exécutez un script Powershell non signé numériquement.
félicitations! Vous pouvez exécuter des scripts Powershell signés numériquement.
