Souhaitez-vous apprendre comment activer la fonctionnalité SNMP de Pfsense ? Dans ce tutoriel, nous allons vous montrer toutes les étapes nécessaires pour effectuer la configuration Pfsense Snmp en 5 minutes ou moins.
Pfsense 2.4.4-p3
PFsense Tutoriel connexe:
Sur cette page, nous offrons un accès rapide à une liste de tutoriels liés à pfSense.
PFSense - SNMP Configuration
Ouvrez un logiciel de navigateur, entrez l’adresse IP de votre pare-feu Pfsense et accédez à l’interface Web.
Dans notre exemple, l’URL suivante a été saisie dans le navigateur :
https://192.168.15.11
L’interface web Pfsense doit être présentée.

Sur l’écran rapide, entrez les informations de connexion Pfsense Default Password.
• Username: admin
Mot de passe: pfsense
Après une connexion réussie, vous serez envoyé au tableau de bord Pfsense.

Accédez au menu Pfsense Services et sélectionnez l’option SNMP.

Sélectionnez l’option nommée : Activer le démon SNMP et ses contrôles
Définissez un contact SNMP et un emplacement SNMP.
Définissez une communauté SNMP qui disposera d’une autorisation en lecture seule pour obtenir des informations SNMP distantes.
Dans notre exemple, nous avons créé une communauté SNMP nommée : GokuBlack
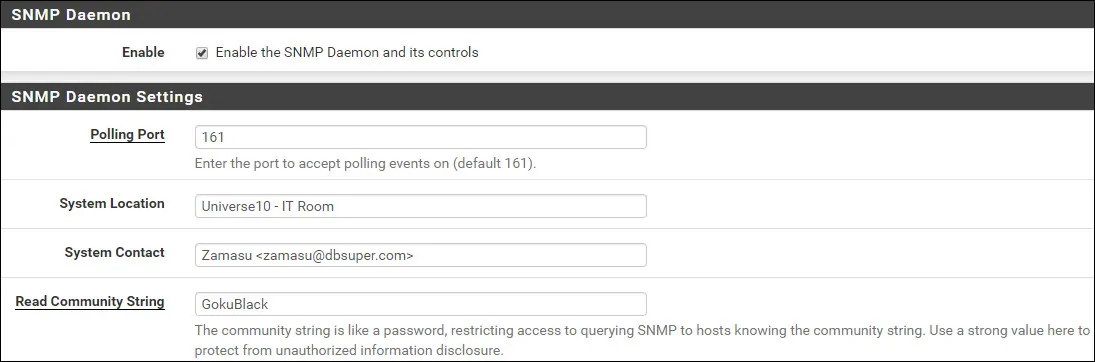
Dans la configuration des modules SNMP, assurez-vous que tous les modules sont sélectionnés.
Dans la configuration de liaison d’interface, sélectionnez l’option ALL.
Cliquez sur le bouton Enregistrer pour terminer la configuration.
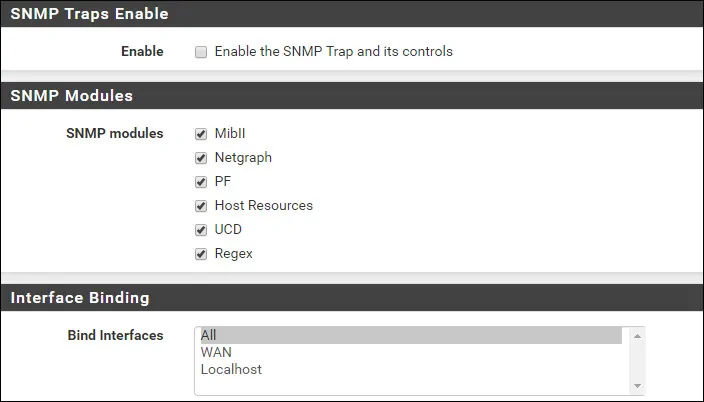
Vous avez activé avec succès le service SNMP Pfsense.
Vous avez correctement configuré le service SNMP Pfsense.
PFSense SNMP - Configuration pare-feu
Par défaut, le pare-feu PFsense n’autorise pas les connexions SNMP externes à l’interface WAN.
Dans notre exemple, nous allons créer une règle de pare-feu pour permettre la communication SNMP.
Accédez au menu Pare-feu Pfsense et sélectionnez l’option Règles.

Cliquez sur le bouton Ajouter pour ajouter une règle au haut de la liste.
Sur l’écran de création de la règle Firewall, effectuez la configuration suivante :
Action - Pass
Interface - WAN
S’adresser à la famille - IPV4
Protocole - UDP

Sur l’écran de configuration Source, vous devez définir l’adresse IP qui doit être autorisée à effectuer la communication SNMP avec le pare-feu Pfsense.
Dans notre exemple, n’importe quel ordinateur est capable d’effectuer une communication SNMP avec le pare-feu.

Sur l’écran de destination Firewall, effectuez la configuration suivante :
Destination - Adresse Wan
Gamme de ports de destination- De SNMP 161 à SNMP 161

Sur l’écran d’options Supplémentaires pare-feu, vous pouvez entrer une description de la règle du pare-feu.

Cliquez sur le bouton Enregistrer, vous serez renvoyé à l’écran de configuration du pare-feu.
Maintenant, vous devez recharger les règles de pare-feu pour appliquer la configuration SNMP.
Cliquez sur le bouton Modifier l’application pour recharger la configuration du pare-feu.

Vous avez terminé la configuration de pare-feu PFsense pour permettre la communication SNMP à l’aide de l’interface WAN.
PFSense - Test de la configuration SNMP
Pour tester la configuration SNMP Pfsense à partir d’un ordinateur exécutant Ubuntu Linux :
Utilisez les commandes suivantes pour installer les packages requis et tester la communication SNMP Pfsense.
N’oubliez pas que vous devez modifier le nom de la communauté SNMP et l’adresse IP PFsense pour refléter votre environnement.
Pour tester la configuration SNMP de Pfsense à partir d’un ordinateur exécutant Windows :
Téléchargez l’aplication SNMP Tester, et testez la communication à l’aide des parametes suivants :
Nom de la communauté : Votre communauté SNMP
• IP de l’appareil : adresse IP de votre serveur PFsense
Version SNMP : V2C
Sélectionnez type de demande : Interfaces d’analyse
Voici un exemple tiré de ma configuration Pfsense.

Vous avez effectué avec succès un test de communication SNMP Pfsense.
