Souhaitez-vous apprendre à effectuer une installation radius server sur Windows 2012 ? Dans ce tutoriel, nous allons vous montrer comment installer et configurer le service Radius sur le serveur Windows.
• Windows 2012 R2
• Politique de réseau et service d’accès
Dans notre exemple, le serveur Radius utilise l’adresse IP 192.168.0.50.
Dans notre exemple, un commutateur réseau utilise l’adresse IP 192.168.0.10.
Dans notre exemple, un bureau exécutant Windows 10 utilise l’adresse IP 192.168.0.20.
Le commutateur réseau et le bureau veulent authentifier sur la base de données Radius.
Liste de lecture Windows:
Sur cette page, nous offrons un accès rapide à une liste de vidéos liées à l’installation de Windows.
N’oubliez pas de vous abonner à notre chaîne youtube nommée FKIT.
Tutoriel lié à Windows:
Sur cette page, nous offrons un accès rapide à une liste de tutoriels liés à Windows.
Tutorial - Installation de serveur Radius sur Windows
Ouvrez l’application Server Manager.
Accédez au menu Gérer et cliquez sur Ajouter des rôles et des fonctionnalités.

Accédez à l’écran des rôles serveur, sélectionnez l’option Stratégie réseau et service d’accès.
Cliquez sur le bouton Suivant.

Sur l’écran suivant, cliquez sur le bouton Ajouter des fonctionnalités.

Sur l’écran du service De rôle, cliquez sur le bouton suivant.

Sur l’écran suivant, cliquez sur le bouton Installer.

Vous avez terminé l’installation du serveur Radius sur Windows 2012.
Tutorial Radius Server - Intégration active d’annuaire
Ensuite, vous devez créer un groupe d’utilisateurs autorisés à authentifier en utilisant Radius.
Le groupe RADIUS-USERS rédent les comptes utilisateur autorisés à s’authentifier sur le serveur Radius.
Sur le contrôleur de domaine, ouvrez l’application nommée : Utilisateurs et ordinateurs Active directory.
Créez un nouveau groupe à l’intérieur du conteneur Utilisateurs.

Créez un nouveau groupe nommé : RADIUS-USERS.
Les membres de ce groupe seront autorisés à s’authentifier sur le serveur Radius.
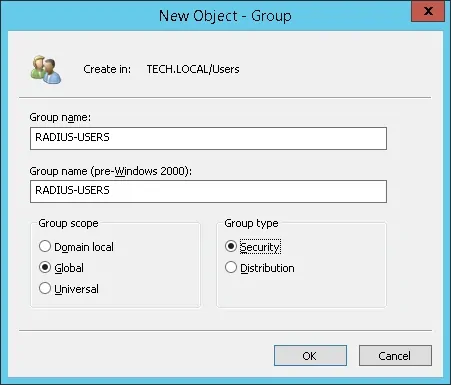
Nous créerons également 2 comptes d’utilisateurs pour tester notre configuration.
Créez un nouveau compte utilisateur à l’intérieur du conteneur Utilisateurs.

Créer un nouveau compte utilisateur nommé : VEGETA
Le compte utilisateur Vegeta sera autorisé à s’authentifier sur le serveur Radius.
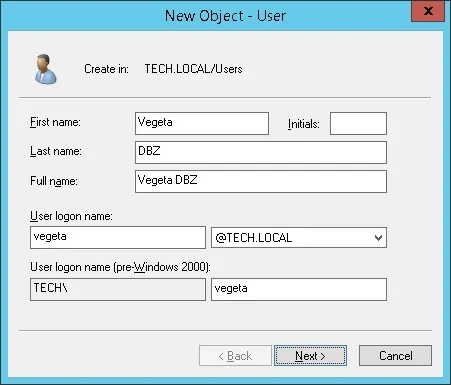
Définissez le compte utilisateur Vegeta en tant que membre du groupe RADIUS-USERS.
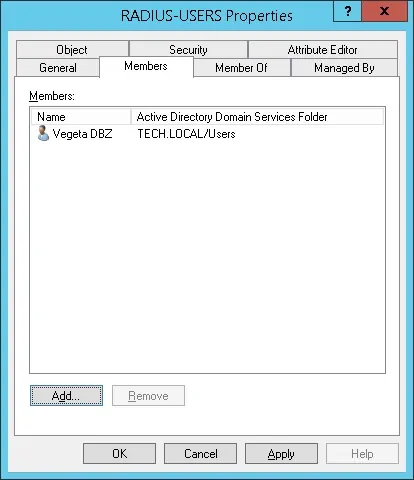
Ensuite, créez un nouveau compte d’utilisateur nommé : GOKU
Le compte utilisateur Goku ne sera pas membre du groupe RADIUS-USERS.
Le compte utilisateur Goku ne sera pas autorisé à s’authentifier sur le serveur Radius.

Dans notre exemple, les membres des UTILISATEURS RADIUS sont autorisés à s’authentifier sur le serveur Radius.
Dans notre exemple, le compte utilisateur Vegeta est membre du groupe RADIUS-USERS.
Dans notre exemple, le compte utilisateur Goku n’est pas membre du groupe RADIUS-USERS.
Vous avez terminé la configuration active d’annuaire requise.
Tutorial Radius Server - Ajouter des périphériques clients
Sur le serveur Radius, ouvrez l’application nommée : Network Policy Server
Vous devez autoriser le serveur Radius sur la base de données d’annuaire Active.
Cliquez à droite sur NPS (LOCAL) et sélectionnez le serveur Enregistrer en option Active Directory.

Sur l’écran de confirmation, cliquez sur le bouton OK.
Ensuite, vous devez configurer les clients Radius.
Les clients Radius sont des appareils qui seront autorisés à demander l’authentification à partir du serveur Radius.
Important! Ne confondez pas les clients Radius avec les utilisateurs radius.
Cliquez à droite sur le dossier Clients Radius et sélectionnez la nouvelle option.
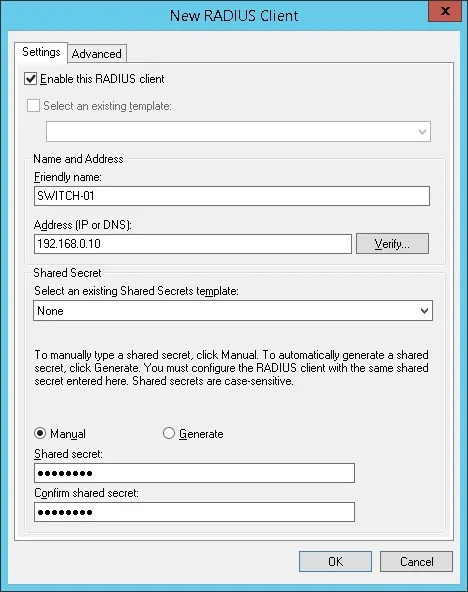
Voici un exemple d’un client configuré pour permettre à un commutateur Cisco de se connecter au serveur Radius.
Vous devez définir la configuration suivante :
• Nom amical de l’appareil.
• Adresse IP de l’appareil
• Dispositif partagé secret.
Le secret partagé sera utilisé pour autoriser l’appareil à utiliser le serveur Radius.
Ajoutez un autre appareil client, définissez l’adresse IP de votre bureau et le kamisma123 secret partagé.
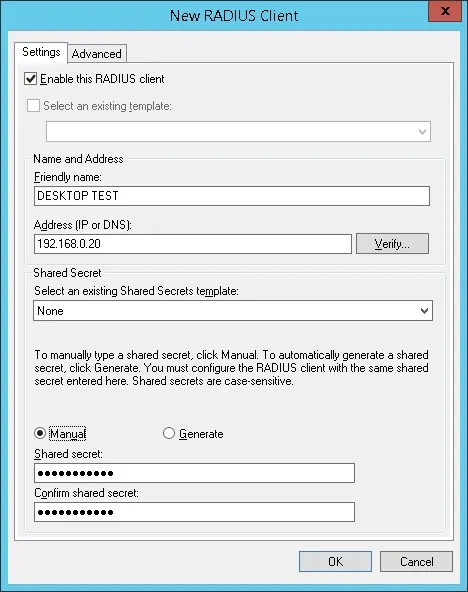
Vous avez terminé la configuration client Radius.
Tutorial Radius Server - Configurer une stratégie réseau
Maintenant, vous devez créer une politie de réseau pour permettre l’authentification.
Cliquez à droite sur le dossier Des stratégies réseau et sélectionnez la nouvelle option.
Entrez un nom dans la stratégie réseau et cliquez sur le bouton Suivant.

Cliquez sur le bouton Ajouter l’état.
Nous allons permettre aux membres du groupe RADIUS-SERS de s’authentifier.
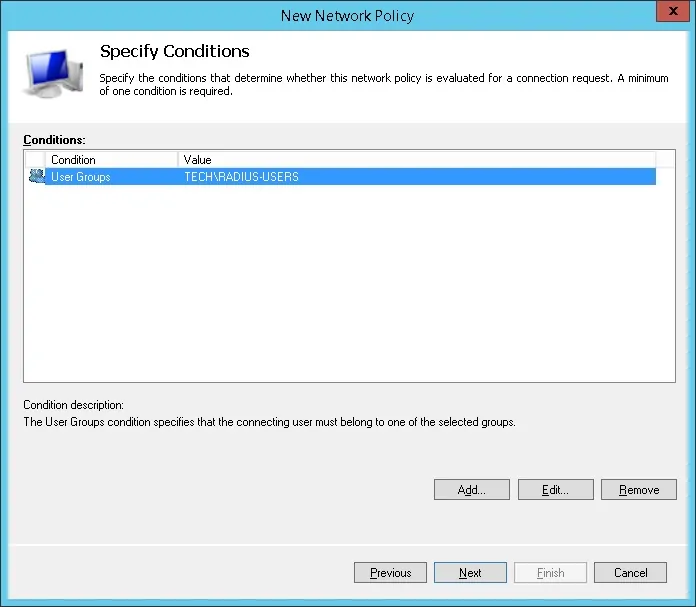
Sélectionnez l’option groupe utilisateur et cliquez sur le bouton Ajouter.

Cliquez sur le bouton Ajouter des groupes et localisez le groupe RADIUS-USERS.
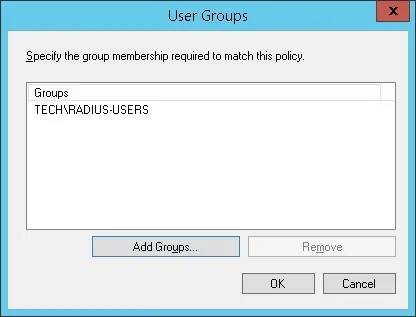
Sélectionnez l’option Access granted et cliquez sur le bouton Suivant.
Cela permettra aux membres du groupe RADIUS-USERS de s’authentifier sur le serveur Radius.

Sur l’écran Méthodes d’authentification, sélectionnez l’option d’authentification non chiffrée (PAP, SPAP).

Si l’avertissement suivant est présenté, cliquez sur le bouton Non.

Vérifier le résumé de configuration du serveur Radius et cliquer sur le bouton Finition.
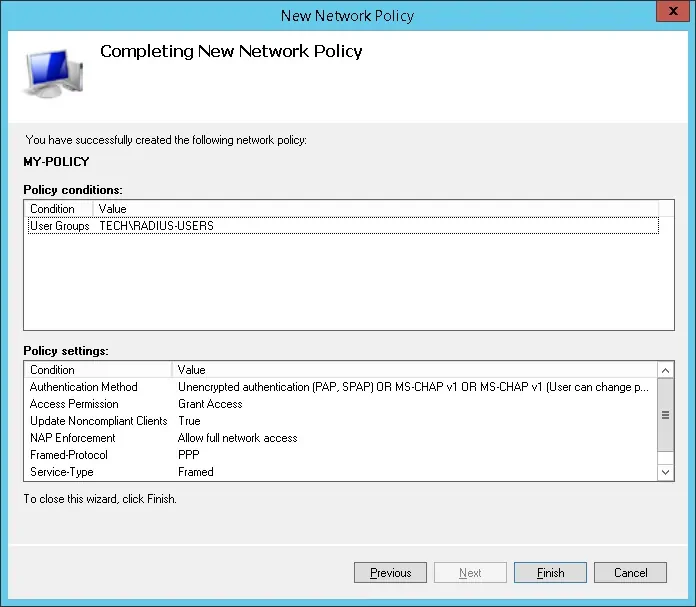
félicitations! Vous avez terminé la configuration du serveur Radius.
Tutorial Radius Server - Test d’authentification
Testez l’authentification de votre rayon sur votre bureau à l’aide du logiciel NTRadPing.
L’appareil exécutant le logiciel NTRadPing doit être configuré en tant que client Radius sur le serveur Radius.
Voici un exemple de test d’authentification Radius.
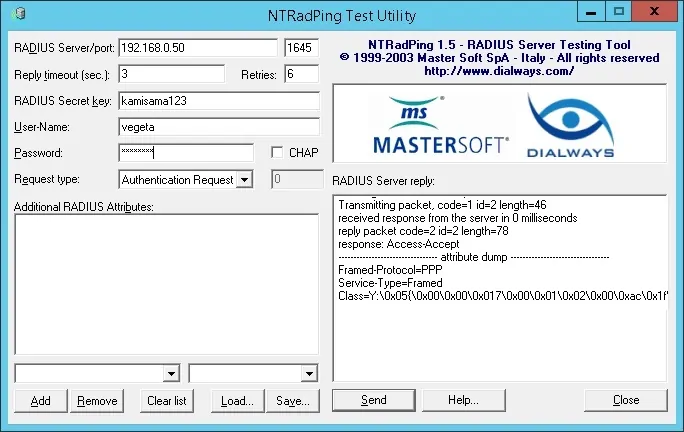
Dans notre exemple, nous avons utilisé notre bureau comme périphérique client Radius.
Dans notre exemple, le compte utilisateur Vegeta a pu s’authentifier sur le serveur Radius.
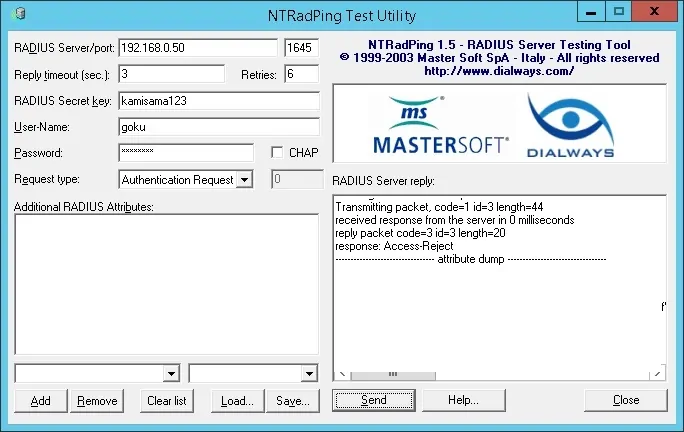
Dans notre exemple, le compte utilisateur Goku n’a pas été en mesure de s’authentifier sur le serveur Radius.
Le compte utilisateur Goku n’est pas membre du groupe RADIUS-USERS dans Active Directory.

Leave A Comment
You must be logged in to post a comment.