Voulez-vous apprendre à utiliser la configuration de la notification SMS Zabbix? Dans ce tutoriel, nous allons vous montrer comment configurer Zabbix pour envoyer des messages SMS lorsqu'un déclencheur d'alerte est activé à l'aide d'un modem GSM USB.
• Version Ubuntu: 18.04
• Version Zabbix: 3.4.12
• Modem USB GSM: DWM-221
Ce tutoriel ne fonctionnera que si vous utilisez un modem GSM USB.
Attention, certains appareils ressemblent à un modem USB, mais ce sont des routeurs USB comme le DWR-910.
Liste de Matériel:
La section suivante présente la liste des équipements utilisés pour créer ce Zabbix.
Tous les composants matériels répertoriés ci-dessus peuvent être trouvés sur le site Web d'Amazon.
Zabbix Playlist:
Sur cette page, nous proposons un accès rapide à une liste de vidéos relatives à Zabbix.
N'oubliez pas de vous abonner à notre chaîne youtube nommée FKIT.
Tutoriel Relatif à Zabbix:
Sur cette page, nous proposons un accès rapide à une liste de didacticiels relatifs à Zabbix.
Tutoriel - Envoyer un SMS depuis la ligne de commande
Tout d'abord, nous devons connecter le modem GSM USB à l'ordinateur sous Ubuntu Linux.
Après avoir connecté le modem GSM USB, vous devez vérifier si le système a détecté le périphérique.
Utilisez la commande suivante pour vérifier si le système a détecté le modem GSM USB.
# lsusb
Bus 002 Device 002: ID 8087:8001 Intel Corp.
Bus 002 Device 001: ID 1d6b:0002 Linux Foundation 2.0 root hub
Bus 003 Device 005: ID 2001:a406 D-Link Corp. ***HERE***
Le système a détecté qu'un périphérique USB de Dlink était connecté à l'ordinateur.
Maintenant, nous devons vérifier le type de périphérique que le noyau Linux a assigné au périphérique.
Utilisez la commande suivante pour vérifier le type de périphérique affecté par le système.
# dmesg
[ 615.241221] usb 3-1: USB disconnect, device number 4
[ 643.023683] usb 3-1: new high-speed USB device number 5 using xhci_hcd
[ 643.173168] usb 3-1: New USB device found, idVendor=2001, idProduct=a406
[ 643.173169] usb 3-1: New USB device strings: Mfr=1, Product=2, SerialNumber=3
[ 643.173170] usb 3-1: Product: Mobile Connect
[ 643.173171] usb 3-1: Manufacturer: Mobile Connect
[ 643.173172] usb 3-1: SerialNumber: 0123456789ABCDEF
[ 643.173939] usb-storage 3-1:1.0: USB Mass Storage device detected
[ 643.174216] scsi host6: usb-storage 3-1:1.0
[ 644.188294] scsi 6:0:0:0: Direct-Access SD Storage 0000 PQ: 0 ANSI: 2
[ 644.188982] scsi 6:0:0:1: CD-ROM Mass Storage 0000 PQ: 0 ANSI: 2
[ 644.189313] sd 6:0:0:0: Attached scsi generic sg1 type 0
[ 644.190462] sd 6:0:0:0: [sdb] Unit Not Ready
[ 644.190465] sd 6:0:0:0: [sdb] Sense Key : Illegal Request [current][ 644.190467] sd 6:0:0:0: [sdb] Add. Sense: Invalid command operation code
[ 644.190785] sr 6:0:0:1: [sr0] scsi-1 drive
[ 644.190915] sr 6:0:0:1: Attached scsi CD-ROM sr0 ***
Le système a détecté le modem USB USB comme une unité CDRom nommée sr0.
Utilisez la commande suivante pour éjecter l'unité CDRom sr0.
# eject sr0
Après avoir éjecté le lecteur CDRom faux, attendez 10 secondes et utilisez à nouveau la commande dmesg.
# dmesg
[ 1270.366092] usb 3-1: New USB device found, idVendor=2001, idProduct=7e19
[ 1270.366094] usb 3-1: New USB device strings: Mfr=1, Product=2, SerialNumber=3
[ 1270.366096] usb 3-1: Product: Mobile Connect
[ 1270.366098] usb 3-1: Manufacturer: Mobile Connect
[ 1270.366099] usb 3-1: SerialNumber: 0123456789ABCDEF
[ 1270.367882] option 3-1:1.0: GSM modem (1-port) converter detected
[ 1270.368033] usb 3-1: GSM modem (1-port) converter now attached to ttyUSB0 ***HERE***
[ 1270.368183] option 3-1:1.1: GSM modem (1-port) converter detected
[ 1270.368299] usb 3-1: GSM modem (1-port) converter now attached to ttyUSB1 ***HERE***
[ 1270.368437] option 3-1:1.2: GSM modem (1-port) converter detected
[ 1270.368541] usb 3-1: GSM modem (1-port) converter now attached to ttyUSB2 ***HERE***
[ 1270.368681] option 3-1:1.3: GSM modem (1-port) converter detected
[ 1270.368787] usb 3-1: GSM modem (1-port) converter now attached to ttyUSB3 ***HERE***
Utilisez les commandes suivantes pour installer le logiciel requis.
# apt-get update
# apt install wvdial
Utilisez la commande wvdialconf pour détecter la communication GSM.
# wvdialconf
Scanning your serial ports for a modem.
ttyS0<*1>: ATQ0 V1 E1 -- failed with 2400 baud, next try: 9600 baud
ttyS0<*1>: ATQ0 V1 E1 -- failed with 9600 baud, next try: 115200 baud
ttyS0<*1>: ATQ0 V1 E1 -- and failed too at 115200, giving up.
Modem Port Scan<*1>: S1 S2 S3 S4 S5 S6 S7 S8
Modem Port Scan<*1>: S9 S10 S11 S12 S13 S14 S15 S16
Modem Port Scan<*1>: S17 S18 S19 S20 S21 S22 S23 S24
Modem Port Scan<*1>: S25 S26 S27 S28 S29 S30 S31
ttyUSB0<*1>: ATQ0 V1 E1 -- failed with 2400 baud, next try: 9600 baud
ttyUSB0<*1>: ATQ0 V1 E1 -- failed with 9600 baud, next try: 9600 baud
ttyUSB0<*1>: ATQ0 V1 E1 -- and failed too at 115200, giving up.
ttyUSB1<*1>: ATQ0 V1 E1 -- OK
ttyUSB1<*1>: ATQ0 V1 E1 Z -- OK
ttyUSB1<*1>: ATQ0 V1 E1 S0=0 -- OK
ttyUSB1<*1>: ATQ0 V1 E1 S0=0 &C1 -- OK
ttyUSB1<*1>: ATQ0 V1 E1 S0=0 &C1 &D2 -- OK
ttyUSB1<*1>: ATQ0 V1 E1 S0=0 &C1 &D2 +FCLASS=0 -- OK
ttyUSB1<*1>: Modem Identifier: ATI -- Manufacturer:
ttyUSB1<*1>: Speed 9600: AT -- OK
ttyUSB1<*1>: Max speed is 9600; that should be safe.
ttyUSB1<*1>: ATQ0 V1 E1 S0=0 &C1 &D2 +FCLASS=0 -- OK
ttyUSB2<*1>: ATQ0 V1 E1 -- OK
ttyUSB2<*1>: ATQ0 V1 E1 Z -- OK
ttyUSB2<*1>: ATQ0 V1 E1 S0=0 -- OK
ttyUSB2<*1>: ATQ0 V1 E1 S0=0 &C1 -- OK
ttyUSB2<*1>: ATQ0 V1 E1 S0=0 &C1 &D2 -- OK
ttyUSB2<*1>: ATQ0 V1 E1 S0=0 &C1 &D2 +FCLASS=0 -- OK
ttyUSB2<*1>: Modem Identifier: ATI -- Manufacturer:
ttyUSB2<*1>: Speed 9600: AT -- OK
ttyUSB2<*1>: Max speed is 9600; that should be safe.
ttyUSB2<*1>: ATQ0 V1 E1 S0=0 &C1 &D2 +FCLASS=0 -- OK
ttyUSB3<*1>: ATQ0 V1 E1 -- failed with 2400 baud, next try: 9600 baud
ttyUSB3<*1>: ATQ0 V1 E1 -- failed with 9600 baud, next try: 9600 baud
ttyUSB3<*1>: ATQ0 V1 E1 -- and failed too at 115200, giving up.
Found a modem on /dev/ttyUSB1.
Modem configuration written to /etc/wvdial.conf.
ttyUSB1: Speed 9600; init "ATQ0 V1 E1 S0=0 &C1 &D2 +FCLASS=0" ***HERE***
ttyUSB2: Speed 9600; init "ATQ0 V1 E1 S0=0 &C1 &D2 +FCLASS=0" ***HERE***
Voici un résumé rapide de ce que la commande wvdialconf a détecté:
• Port ttyUSB1 en utilisant la vitesse 9600 et la communication AT est OK
• Port ttyUSB2 utilisant la vitesse 9600 et la communication AT est correcte
Maintenant, nous savons que l'une des interfaces suivantes peut fonctionner pour envoyer des SMS:
• port ttyUSB1
• Port ttyUSB2
Utilisez la commande suivante pour installer le logiciel Gammu.
# apt-get install gammu
Utilisez la commande gammu-config pour configurer la communication avec le modem GSM.
# gammu-config
Voici la configuration originale de Gammu.

Voici la nouvelle configuration de Gammu.

Cliquez sur l'option de sauvegarde pour terminer votre configuration.
Dans notre exemple, nous utilisons la configuration suivante:
• Port - / dev / ttyUSB2
• Connexion - at
• Synchroniser l'heure - Non
Utilisez la commande suivante pour envoyer un message SMS:
# echo "Dragon Ball super is Awsome!" | gammu --sendsms TEXT 5521999998877
If you want break, press Ctrl+C...
Sending SMS 1/1....waiting for network answer..OK, message reference=233
Si le test a réussi, vous êtes prêt à partir.
Si le test a échoué, vous devez utiliser la commande gammu-config et remplacer le ttyUSB2 par une autre interface ttyUSB.
Nous avons pu envoyer des SMS en tant qu'utilisateur ROOT.
Maintenant, nous devons être en mesure d'envoyer des SMS en tant qu'utilisateur Zabbix.
Utilisez la commande suivante pour ajouter l'utilisateur Zabbix au groupe Dialout.
# usermod -a -G dialout zabbix
# groups zabbix
zabbix : zabbix dialout
Utilisez les commandes suivantes pour créer un script pour envoyer des messages SMS.
# mkdir /scripts
# touch /scripts/sms.sh
# vi /scripts/sms.sh
Voici le contenu du fichier sms.sh.
#!/bin/bash
MODEM=/dev/ttyUSB2
NUMBER=$1
shift 1
TEXT=$*
echo -e -n "AT+CMGF=1 \015" > $MODEM
echo -e -n "AT+CMGS=\"$NUMBER\" \015" > $MODEM
echo -e -n "$TEXT \015" | cut -c1-150 | tr -d '\n' > $MODEM
echo -e -n "\032" > $MODEM
echo To: $NUMBER
echo Text: $TEXT
echo SMS sent.
Dans notre exemple, nous configurons le modem USB en tant que / dev / ttyUSB2.
Connectez-vous en tant qu'utilisateur Zabbix et essayez d'envoyer un SMS en utilisant les commandes suivantes:
# chmod 777 /scripts/sms.sh
# chown zabbix.dialout /scripts/sms.sh
# su zabbix
$ ./scripts/sms.sh 552199999999 Shingeki no Kyojin is a great manga!!!
Si vous avez pu envoyer un message SMS à l'aide de l'utilisateur Zabbix, vous pouvez accéder à la section suivante de ce didacticiel.
Didacticiel - Configuration des Notifications SMS Zabbix
Ouvrez votre navigateur et entrez l'adresse IP de votre serveur Web plus / zabbix.
Dans notre exemple, l'URL suivante a été saisie dans le navigateur:
• http://35.162.85.57/zabbix
Sur l'écran de connexion, utilisez le nom d'utilisateur et le mot de passe par défaut.
• Nom d'utilisateur par défaut: Admin
• Mot de passe par défaut: zabbix

Après une connexion réussie, vous serez envoyé sur le tableau de bord Zabbix.

Sur l'écran du tableau de bord, accédez au menu Administration et sélectionnez l'option Types de support.

Recherchez et cliquez sur l'option nommée SMS.

Sur l'écran des propriétés SMS, vous devez entrer la configuration suivante.
• Modem GSM - Entrez dans l'interface du modem GSM USB.
Voici l'image originale, avant notre configuration.
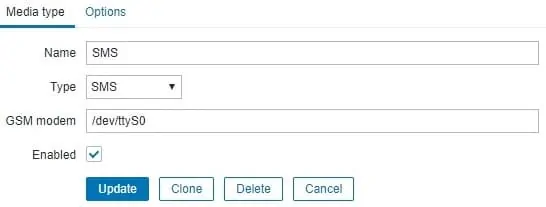
Voici la nouvelle image avec notre configuration.
• Modem GSM - / dev / ttyUSB2
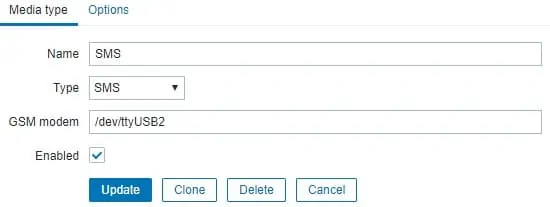
Cliquez sur le bouton Mettre à jour.
Sur l'écran du tableau de bord, accédez au menu Configuration et sélectionnez l'option Action.

Recherchez et l'option nommée: Signaler les problèmes aux administrateurs Zabbix
Pour activer cette action, vous devez cliquer sur le mot désactivé en rouge.

Il activera le mot Activé en vert.

Cela configurera Zabbix pour envoyer des notifications SMS aux utilisateurs membres du groupe Administrateur Zabbix.
Par défaut, seul l'utilisateur Admin est membre du groupe d'administrateurs Zabbix.
Par défaut, l'utilisateur Admin ne possède aucun numéro de téléphone associé au compte.
Maintenant, nous devons associer un numéro de téléphone au compte administrateur.
Connectez-vous sur l'interface Web Zabbix en tant qu'utilisateur Admin.
Dans la partie supérieure droite de l'écran, accédez aux paramètres du profil utilisateur.
Sur l'écran du profil utilisateur, accédez à l'onglet Média et ajoutez une nouvelle configuration SMS.
Voici une image avec notre configuration.
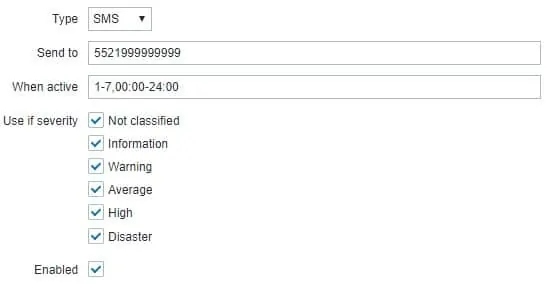
Voici le résumé de la configuration SMS de l'utilisateur Admin.
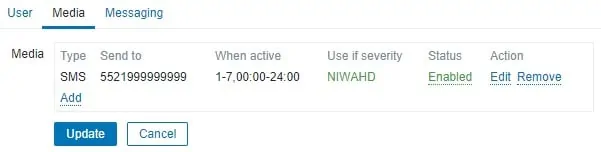
Toutes nos félicitations! Vous avez configuré la notification SMS du serveur Zabbix
Tutoriel - Test de la Notification Zabbix
Nous allons maintenant vous montrer comment tester votre configuration de notification de déclenchement.
Dans notre exemple, nous allons créer un faux problème ICMP.
Sur l'écran du tableau de bord, accédez au menu Configuration et sélectionnez l'option Hôte.

En haut à droite de l'écran, cliquez sur le bouton Créer un hôte.
Sur l'écran de configuration de l'hôte, vous devrez entrer les informations suivantes:
• Nom d'hôte - TEST
• Nom d'hôte visible - TEST
• Nouveau groupe - TEST
• Interface de l'agent - 5.5.5.5

Accédez à l'onglet Modèles et ajoutez le modèle suivant.
• Module de modèle ICMP Ping

Une fois la configuration de l'hôte terminée, retournez à l'écran initial du tableau de bord Zabbix et attendez 5 minutes.
Attendez que le déclencheur du problème ICMP soit activé.

Jetez un coup d’œil à vos messages téléphoniques.
Vérifiez si le serveur Zabbix vous a envoyé une notification SMS signalant ce problème.

Toutes nos félicitations! Vous avez testé avec succès votre notification SMS Zabbix.
