האם בדעתך ללמוד כיצד להקליט סרטון בפלייסטיישן? במדריך זה, אנחנו הולכים ללמד אותך כיצד להגדיר ולהשתמש בתכונת הקלטת וידאו בפלייסטיישן.
• Playstation 4
רשימת ציוד
כאן תוכל למצוא את רשימת הציוד המשמש ליצירת ערכת לימוד זו.
קישור זה גם יראה את רשימת התוכנה המשמשת ליצירת ערכת לימוד זו.
פלייסטיישן - ערכת לימוד בנושא:
בדף זה, אנו מציעים גישה מהירה לרשימת ערכות לימוד הקשורות פלייסטיישן.
פלייסטיישן הדרכה - הקלטת סרטון וידאו
גש לתפריט הגדרות פלייסטיישן.

גש לתפריט שיתוף ושידורים.

גש לאפשרות קביעת התצורה של לחצן שתף.
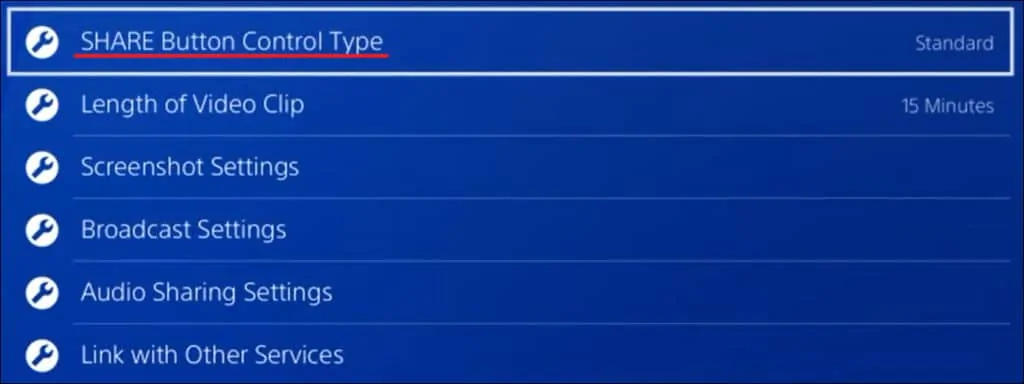
בחר בין התצורה הרגילה או התצורה הקלות.
האפשרות רגיל מציינת את תצורת לחצן השיתוף הבא:
• לחץ כדי לגשת לתפריט.
• לחץ והחזק כדי לצלם צילום מסך.
• לחץ פעמיים כדי להתחיל או להפסיק לשמור סרטון וידאו.
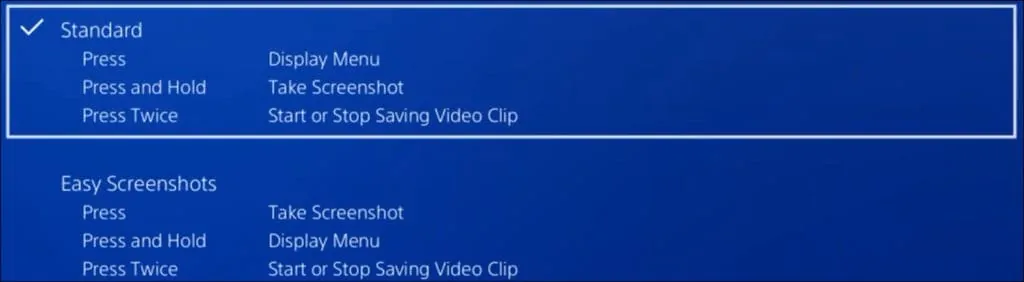
האפשרות 'קל' מציינת את תצורת לחצן השיתוף הבאה:
• לחץ כדי לצלם צילום מסך.
• לחץ והחזק כדי לגשת לתפריט.
• לחץ פעמיים כדי להתחיל או להפסיק לשמור סרטון וידאו.
לחלופין, גש לתפריט בשם 'אורך סרטון וידאו'.

בחר את אורך הווידאו.
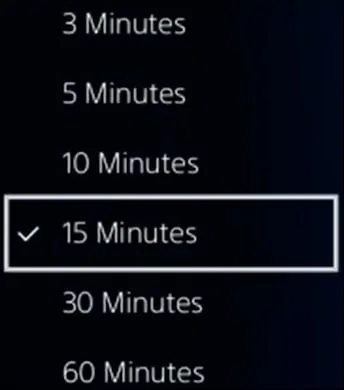
סיימת את תצורת הקלטת המסך של פלייסטיישן.
פלייסטיישן הדרכה - הקלטת קליפ וידאו
לחץ פעמיים על לחצן שתף כדי להתחיל להקליט וידאו.
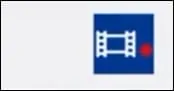
לחץ פעמיים על לחצן שתף כדי להפסיק להקליט סרטון.
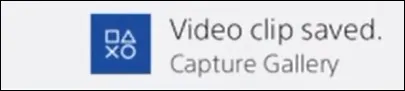
פעולה זו תשמור באופן אוטומטי קובץ וידאו חדש בגלריה פלייסטיישן.
פלייסטיישן הדרכה - הקלטה של 15 הדקות האחרונות
הפלייסטיישן תמיד מקליט את 15 הדקות האחרונות של המשחק.
תכונה פנימית זו לא תשמור את 15 הדקות האחרונות של וידאו בגלריה באופן אוטומטי.
כדי לשמור סרטון וידאו ב-15 הדקות האחרונות, לחץ על לחצן שתף ובחר באפשרות לשמור סרטון וידאו.

כך תחסוך קובץ וידאו חדש המכיל את 15 הדקות האחרונות של משחק בגלריה פלייסטיישן.
פלייסטיישן הדרכה - גישה לספריית וידאו
במסך הראשי, גש לספריית היישומים.
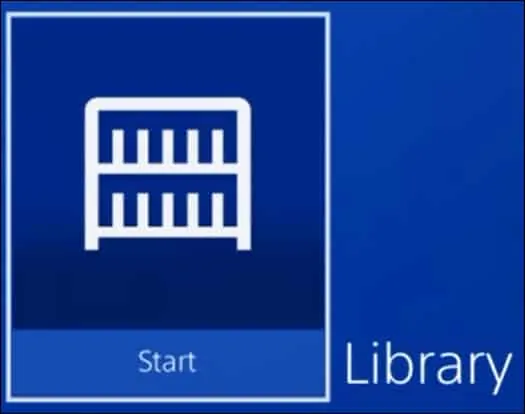
גש לתפריט יישומים.
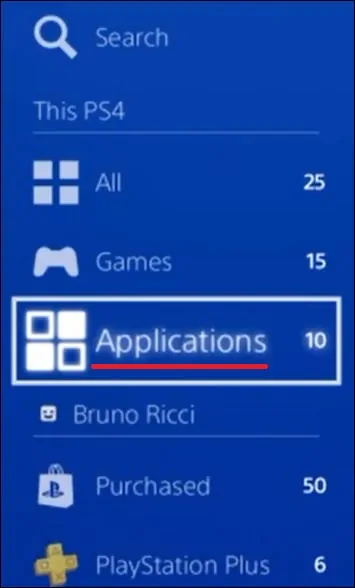
בחר באפשרות גלריית הלכידה.
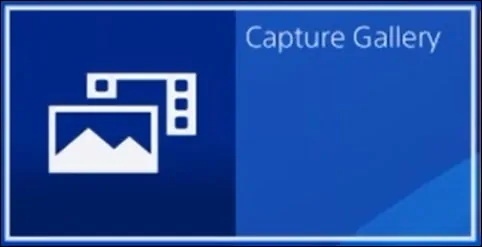
גלריית הווידאו שלך תוצג.
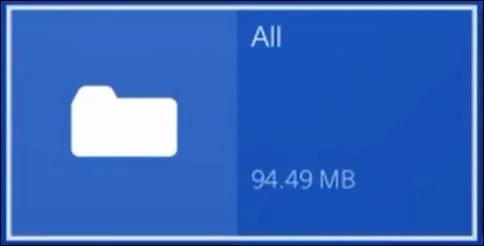
מזל טוב, אתה יכול לגשת גלריית וידאו פלייסטיישן.
