あなたはUbuntuのLinux上でドッカーを使用してMagentoをインストールする方法を学びませんか? このチュートリアルでは、5 分以内に Ubuntu Linux を実行しているコンピューターで Docker を使用して Magento のインストールを実行するために必要なすべての手順を示します。
•Ubuntu 20.04
• Ubuntu 18.04
• Ubuntu 19.04
• Magento 2.4
• MySQL 5.7
• Elasticsearch 7.6.2
チュートリアルマジェント - ドッカーインストール
Docker サービスをインストールします。
Docker ネットワークを作成します。
オンラインリポジトリから MySQL ドッカーイメージをダウンロードします。
オンライン リポジトリから Elasticsearch ドッカー イメージをダウンロードします。
オンラインリポジトリからMagentoドッカーイメージをダウンロードします。
システムにインストールされている Docker イメージを一覧表示します。
コマンド出力は次のとおりです。
MySQL の永続データを格納するドッカー ボリュームを作成します。
永続データ・ディレクトリーを検査します。
コマンド出力は次のとおりです。
必要に応じて、簡単なアクセス場所へのシンボリック リンクを作成します。
永続的なデータ ストレージを使用して MySQL コンテナーを開始します。
コマンド出力は次のとおりです。
この例では、MySQL イメージを使用して新しいコンテナーを開始しました。
新しいコンテナーには、永続的なデータ ストレージがあります。
コンテナ ID は 2df3ce59a3d8e52723554258d2781da3722249848064b0cadb1c80e57d0d0 です。
設定されたデータベース ROOT アカウントのパスワードは kamisama123 でした。
Magento という名前のデータベースが作成されました。
Magento という名前のデータベース アカウントが作成され、パスワード kamisama123 が設定されました。
Elasticsearch の永続データを格納するドッカー ボリュームを作成します。
永続データ・ディレクトリーを検査します。
コマンド出力は次のとおりです。
必要に応じて、簡単なアクセス場所へのシンボリック リンクを作成します。
永続的なデータ ストレージを使用して、Elasticsearch コンテナーを開始します。
マジェントの永続的なデータを格納するドッカー ボリュームを作成します。
永続データ・ディレクトリーを検査します。
コマンド出力は次のとおりです。
必要に応じて、簡単なアクセス場所へのシンボリック リンクを作成します。
永続的なデータ ストレージを使用して Magento コンテナーを起動します。
コマンド出力は次のとおりです。
この例では、Magento イメージを使用して新しいコンテナーを開始しました。
新しいコンテナーには、永続的なデータ ストレージがあります。
容器IDは、a40aa57dc686055572f994cda2a3edb56c404899c82bea50e5486b927867d24eである。
Magento がインストールプロセスを完了するまでに最大 25 分かかる場合があります。
チュートリアルドッカー - Magentoのインストール
ブラウザを開き、ウェブサーバーのIPアドレスに/ADMINを入力します。
この例では、ブラウザに次の URL が入力されています。
• http://192.168.100.10/admin
Magento ログイン インターフェイスを表示する必要があります。

プロンプト画面で、以下の情報を入力します。
• Username: user
• Password: bitnami1
ログインが成功すると、Magento ダッシュボードが表示されます。
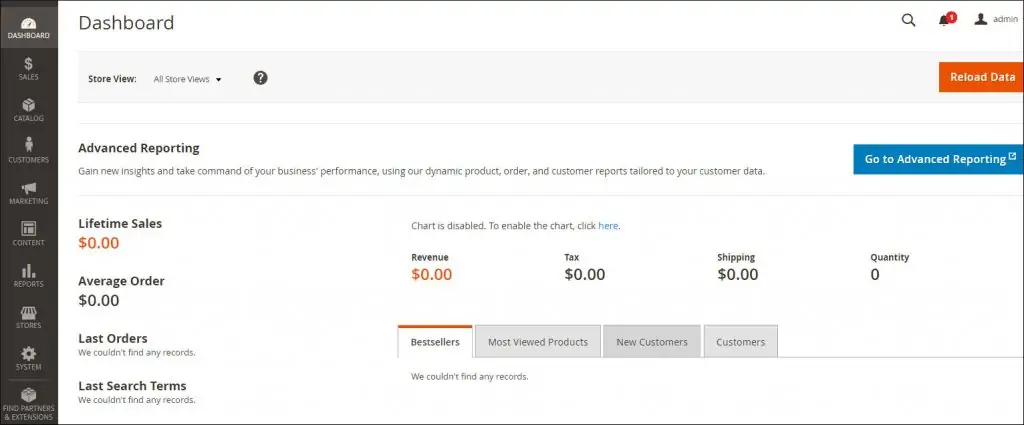
おめでとう! Magento ドッカーのインストールが完了しました。
チュートリアル Magento - Docker コンテナー管理
次のコマンドを使用して、すべての Docker コンテナーの状態を確認します。
コンテナの状態を確認します。
コンテナーを停止するには、次のコマンドを使用します。
コンテナーを開始するには、次のコマンドを使用します。
コンテナーを再起動するには、次のコマンドを使用します。
エラーが発生した場合は、次のコマンドを使用してコンテナー ログを確認します。
この例では、Magento コンテナの管理方法を示しました。
