Pfsense でキャプティブ ポータル設定を実行する方法を学習しますか? このチュートリアルでは、5 分以内に Pfsense サーバでキャプティブ ポータル機能を設定するために必要なすべての手順を示します。
• Pfsense 2.4.4-p3
PFsense 関連チュートリアル:
このページでは、pfSense に関連するチュートリアルのリストにすばやくアクセスできます。
PFSense キャプティブ ポータル - ユーザ アカウント
ブラウザソフトウェアを開き、PfsenseファイアウォールのIPアドレスを入力し、Webインターフェイスにアクセスします。
この例では、ブラウザに次の URL が入力されています。
• https://192.168.15.10
Pfsense Web インターフェイスを表示する必要があります。

プロンプト画面で、Pfsense デフォルトパスワードのログイン情報を入力します。
• Username: admin
• パスワード: pfsense
ログインが成功すると、Pfsense ダッシュボードに送信されます。

Pfsense システムメニューにアクセスし、ユーザーマネージャーオプションを選択します。

[ユーザー マネージャ] 画面で、[ユーザー] タブにアクセスして新しいアカウントを作成します。
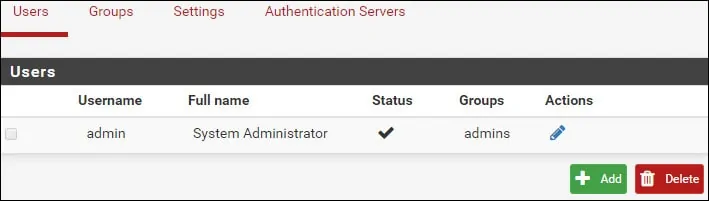
[ユーザーの作成] 画面で、次の構成を実行します。
• ユーザー名 - ユーザー名を入力します。
• パスワード - ユーザーパスワードを入力します。
• フルネーム - ユーザーのフルネームを入力
• 有効期限 - オプションで、有効期限を入力します。
保存ボタンをクリックすると、ユーザ設定画面に戻ります。
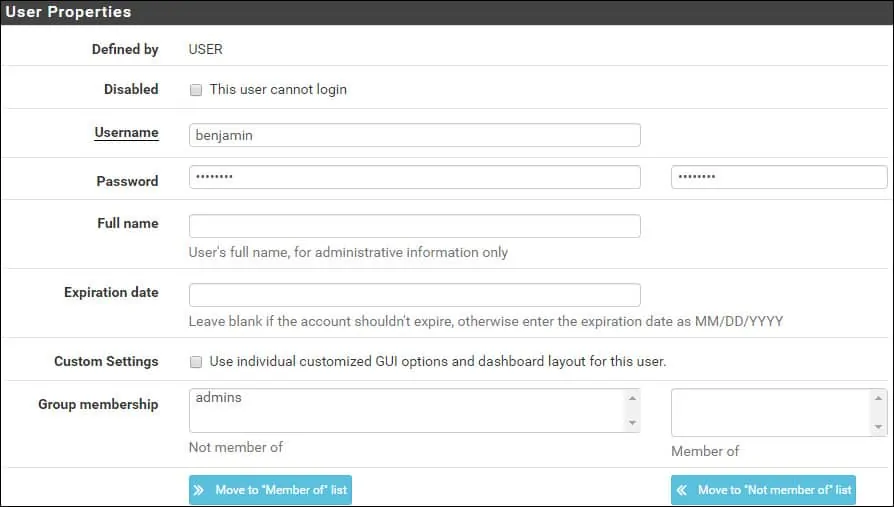
ここで、新しいユーザー アカウントのアクセス許可を編集する必要があります。

ユーザー アカウントのプロパティで、[有効な権限] 領域を見つけて [追加] ボタンをクリックします。
[ユーザー特権] 領域で、次の構成を実行します。
割り当てられた権限:ユーザ - サービス:キャプティブ ポータル ログイン
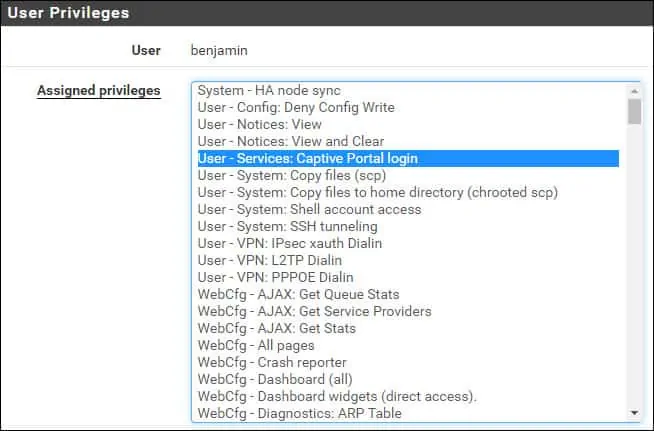
[保存] ボタンをクリックして、構成を完了します。
PFSense - キャプティブ ポータル設定
Pfsense サービスメニューにアクセスし、キャプティブ ポータル オプションを選択します。
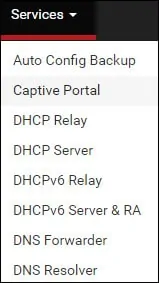
キャプティブ ポータル画面で、新しいゾーンを追加し、[保存して続行] ボタンをクリックします。
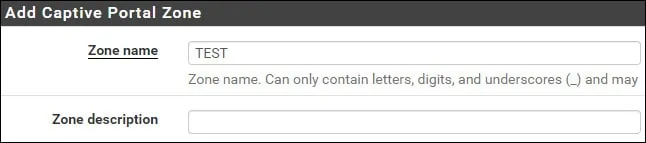
キャプティブ ポータル画面で、次の設定を実行します。
• キャプティブ ポータルを有効にする - はい
インターフェイス - Captivate ポータルを有効にするインターフェイス
アイドル タイムアウト(分) - 10 分
• 認証リダイレクト URL の後 - 認証成功後にユーザーをリダイレクトする必要がある URL
• 同時ユーザーログイン - 有効
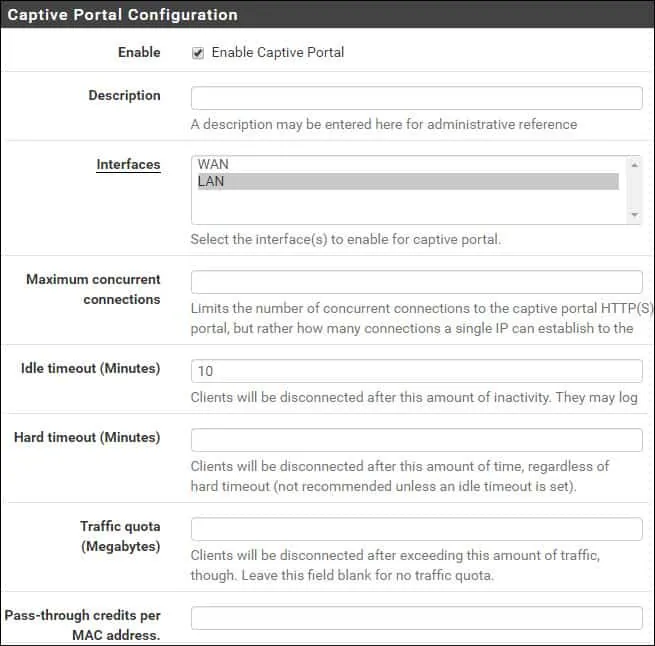
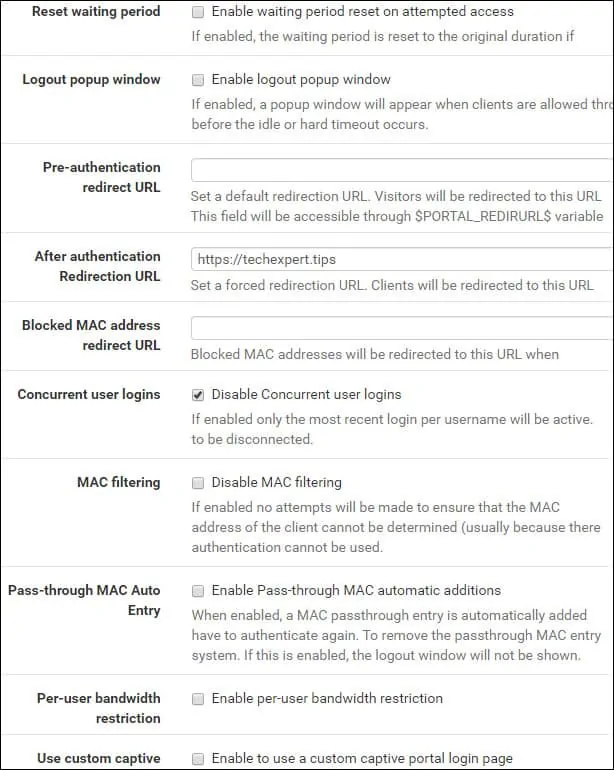
[認証] 領域で、次の構成を実行します。
認証方式 - 認証バックエンドを使用する
• 認証サーバ - ローカル
ローカル認証権限 - はい
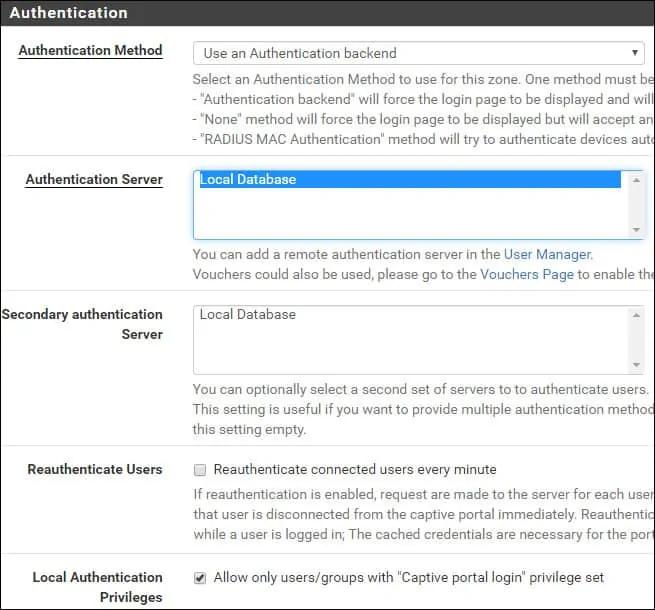
pfsense キャプティブ ポータルの設定を終了するには、[保存] ボタンをクリックします。
ローカル DHCP サーバーは、ネットワーク ゲートウェイとして Pfsense ファイアウォールを提供する必要があります。
おめでとう! Pfsense サーバでのキャプティブ ポータル設定が完了しました。
