Zabbix 電子メール通知セットアップの構成の使用方法を学習しますか? このチュートリアルでは、アラート トリガーがアクティブになったときに電子メールを送信するように Zabbix を構成する方法を示します。
• Zabbix 3.4.12
機器リスト
ここでは、このチュートリアルを作成するために使用される機器のリストを見つけることができます。
このリンクには、このチュートリアルの作成に使用するソフトウェアの一覧も表示されます。
ザビックスプレイリスト:
このページでは、Zabbixのインストールに関連するビデオのリストにすばやくアクセスできます。
FKITという名前の私たちのYouTubeチャンネルを購読することを忘れないでください。
ザビクス関連チュートリアル:
このページでは、Zabbixのインストールに関連するチュートリアルのリストへの迅速なアクセスを提供します。
チュートリアル - Gmail 統合
まず、お使いの Gmail アカウントが外部のプログラムからの接続を受信できるようにする必要があります。
ブラウザを開き、Gmail アカウントにアクセスします。
この例では、ブラウザに次の URL が入力されています。
ログイン画面で、Gmail のユーザー名とパスワードを入力します。

ログイン後、次の URL にアクセスする必要があります。
• https://myaccount.google.com/lesssecureapps
安全性の低いアプリケーションの使用を有効にするオプションを選択します。

ここで、Linux コマンドラインを使用して Gmail を使用してメールを送信できるかどうかをテストする必要があります。
次のコマンドを使用して、必要なパッケージをインストールします。
SSMTP 設定ファイルを編集して、Gmail アカウントに接続します。
この例では、Gmail アカウントを使用 virtualcoin.videos@gmail.com。
この例では、gmail アカウントの virtualcoin.videos@gmail.com は、パスワード kamisama123 を使用しています。
アカウントを反映するには、Gmail アカウントとパスワードを変更する必要があります。
次のコマンドを使用して、コマンド ラインを使用して電子メールを送信します。
Gmail の受信トレイで、送信したテスト メッセージを確認します。

テストが成功した場合は、このチュートリアルの次のセクションに進んでください。
テストが失敗した場合は、次のメッセージが表示されることがあります。
• ssmtp: 認証に失敗しました (534 5.7.14 https://support.google.com/mail/answer/78754 v24-v6sm2921112pfl.31 - gsmtp)
この問題を解決するには、次の URL にアクセスする必要があります。
• https://accounts.google.com/DisplayUnlockCaptcha
アカウントのブロックを解除するオプションを選択します。

コマンド ラインを使用して電子メールを送信するには、もう一度やり直してください。
テストが成功した場合は、このチュートリアルの次のセクションに進んでください。
チュートリアル - Zabbix電子メール通知の設定
ブラウザを開き、WebサーバーのIPアドレスと/zabbixを入力します。
この例では、ブラウザに次の URL が入力されています。
• http://35.162.85.57/zabbix
ログイン画面で、デフォルトのユーザー名とデフォルトのパスワードを使用します。
• Default Username: Admin
• Default Password: zabbix

ログインが成功すると、Zabbixダッシュボードに送信されます。

ダッシュボード画面で、[管理]メニューにアクセスし、[メディアタイプ]オプションを選択します。

[電子メール] というオプションを見つけてクリックします。

[電子メールのプロパティ] 画面で、次の構成を入力する必要があります。
SMTP サーバ - 電子メール サーバの IP アドレスまたはホスト名を入力します。
• SMTP サーバー ポート - 電子メール サーバーの SMTP TCP ポートを入力します。
• SMTP ヘロ - 電子メール アドレスのドメイン名を入力します。
• SMTP メール - Zabbix 通知を送信する電子メール アドレス。
• 接続セキュリティ - 電子メール サーバーへの接続に使用するセキュリティ プロトコル。
• 認証 - Zabbix 通知を送信する電子メール アカウントのユーザー名とパスワード。
ここに私たちの構成の前に、元の画像があります。
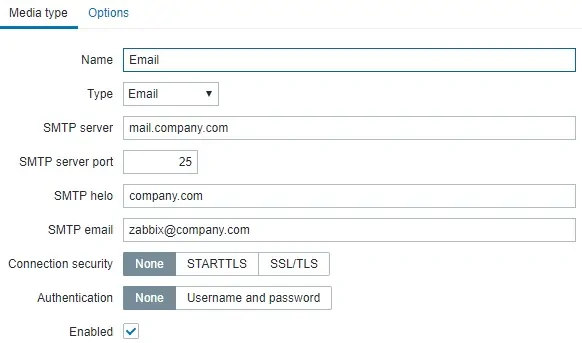
ここに私たちの設定を持つ新しいイメージがあります。
• SMTP サーバー - SMTP.GMAIL.COM
SMTP サーバー ポート - 465
• SMTP ヘロ - gmail.com
• SMTP メール - virtualcoin.videos@gmail.com
• 接続セキュリティ - SSL/TLS
• 認証ユーザ名 - virtualcoin.videos@gmail.com
• 認証パスワード - 神サムマ123
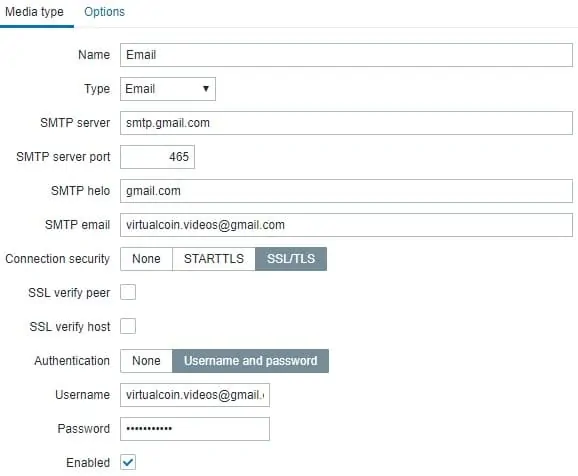
[更新]ボタンをクリックします。
ダッシュボード画面で、[設定]メニューにアクセスし、[アクション]オプションを選択します。

検索と名前のオプション: Zabbix 管理者に問題を報告します。
このアクションを有効にするには、赤で無効という単語をクリックする必要があります。

緑色で [有効] という単語がオンになります。

これにより、Zabbix 管理者グループのメンバーであるユーザーに電子メール通知を送信するように Zabbi が構成されます。
デフォルトでは、ユーザー Admin のみが Zabbix 管理者グループのメンバーです。
既定では、管理者ユーザーにはアカウントに関連付けられた電子メール アドレスがありません。
次に、管理者アカウントに電子メール アドレスを関連付ける必要があります。
Zabbix Web インターフェイスで管理者ユーザーとしてログインします。
画面の右上にあるユーザー プロファイル設定にアクセスします。
ユーザー プロファイル画面で、[メディア] タブにアクセスし、新しい電子メール設定を追加します。
ここに私たちの設定を含む画像があります。
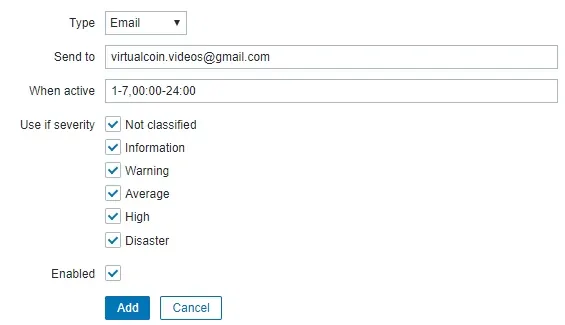
管理者ユーザーの電子メール構成の概要を次に示します。
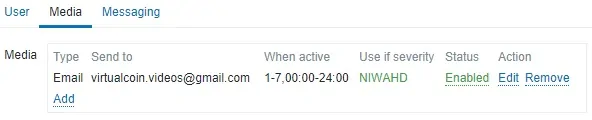
おめでとう! Zabbix サーバーの電子メール通知を構成しました
チュートリアル - Zabbix通知のテスト
次に、トリガー通知の構成をテストする方法を示します。
この例では、偽の ICMP 問題を作成します。
ダッシュボード画面で、[構成] メニューにアクセスし、[ホスト] オプションを選択します。

画面右上の[ホストの作成]ボタンをクリックします。
ホストの構成画面で、次の情報を入力する必要があります。
• ホスト名 - テスト
• 可視ホスト名 - テスト
• 新しいグループ - テスト
エージェントインターフェイス - 5.5.5.5

[テンプレート] タブにアクセスし、次のテンプレートを追加します。
• テンプレートモジュール ICMP Ping

ホスト構成が完了したら、Zabbix ダッシュボードの初期画面に戻り、5 分待ちます。
ICMP 問題トリガーがアクティブになるまで待ちます。

ユーザーの管理の電子メールの受信トレイを見てみましょう。
Zabbix サーバーから、この問題を報告する電子メール通知が送信されているかどうかを確認します。
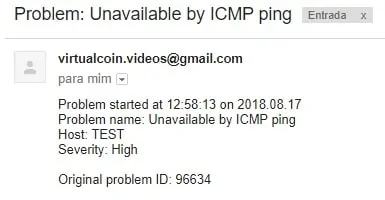
おめでとう! Zabbix メール通知のテストが完了しました。
