Wilt u leren hoe u een verzonden bericht verwijdert met Office 365? In deze zelfstudie laten we u zien hoe u ongeziene berichten uit het Postvak IN van de ontvanger kunt verwijderen met Outlook 365.
• Windows 2012 R2
• Windows 2016
• Windows 2019
• Windows 2022
• Windows 10
• Windows 11
Uitrustingslijst
Hier vindt u de lijst met apparatuur die wordt gebruikt om deze zelfstudie te maken.
Deze link toont ook de softwarelijst die wordt gebruikt om deze zelfstudie te maken.
Windows Gerelateerde zelfstudie:
Op deze pagina bieden we snel toegang tot een lijst met zelfstudies met betrekking tot Windows.
Zelfstudie Office 365 - Een verzonden e-mailbericht verwijderen
Open de Office 365-portal.
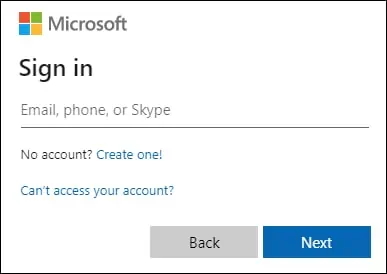
Open de Outlook-toepassing.

Open de Outlook-configuratieoptie.

Selecteer de optie om alle Outlook-configuratieopties weer te geven.
Open het tabblad E-mailconfiguratie en selecteer de optie Opstellen en beantwoorden.
Configureer de timer voor maximaal 10 seconden.

Na het verzenden van een bericht geeft de Outlook-applicatie u 10 seconden om het verzonden bericht te annuleren.
Als u een verzonden bericht wilt annuleren, klikt u op de knop Ongedaan maken.
In ons voorbeeld annuleren we het verzonden bericht met de webversie van Outlook van Office365.
Zelfstudie Outlook - Een verzonden e-mail verwijderen
Open de map Verzonden items en dubbelklik op het bericht.
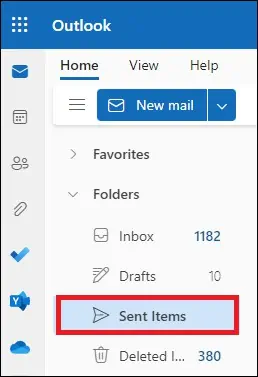
Open het tabblad Bericht en zoek de opties verplaatsen.
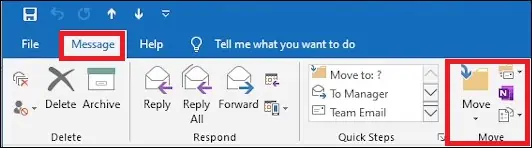
Selecteer de optie Dit bericht terugroepen.
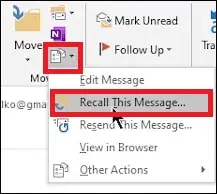
Selecteer de optie om ongelezen kopieën van dit bericht te verwijderen.

Klik op de knop OK.
In ons voorbeeld hebben we een verzonden bericht met Outlook uit Office365 verwijderd.
Het bericht wordt alleen teruggeroepen als het niet is gelezen.
