Wilt u leren hoe u de Pfsense traffic shaper-functie configureert? In deze tutorial, gaan we u alle stappen die nodig zijn om het verkeer vormgeven uit te voeren op een Pfsense server in 5 minuten of minder.
• Pfsense 2.4.4-p3
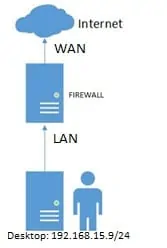
In ons voorbeeld gaan we de downloadsnelheid van een bureaublad op het lokale netwerk beperken tot 20 KBytes.
PFsense Gerelateerde Tutorial:
Op deze pagina bieden we snelle toegang tot een lijst met tutorials met betrekking tot pfSense.
PFSense - Configuratie van verkeersvormer
Open een browsersoftware, voer het IP-adres van uw Pfsense-firewall in en krijg toegang tot de webinterface.
In ons voorbeeld is de volgende URL ingevoerd in de browser:
• https://192.168.15.11
De Pfsense webinterface moet worden gepresenteerd.

Voer op het promptscherm de inloggegevens van Pfsense Standaardwachtwoord in.
• Username: admin
• Wachtwoord: pfsense
Na een succesvolle login wordt u naar het Pfsense Dashboard gestuurd.

Toegang tot het menu Pfsense Firewall en selecteer de optie Verkeersvormer.

Ga op het scherm Verkeersvormer naar het tabblad Begreners.
Maak op het tabblad Begrenzenaars een nieuwe DOWNLOAD-begrenzer en voer de volgende configuratie uit:
• Inschakelen - Ja
• Naam - Voer een naam in om uw begrenzer te identificeren.
• Bandbreedte - 160 K/bit
• Masker - Bronadressen
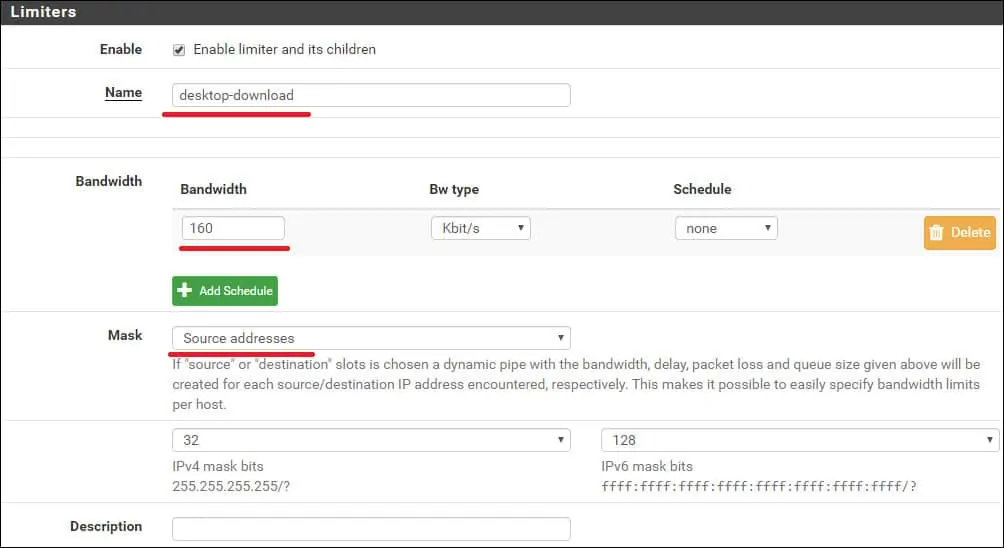
Houd er rekening mee dat we Kbits gebruiken en niet KBytes.
20KBytes = 160 Kbits.
160 Kbits is gelijk aan 20KBytes.
Maak op het tabblad Begrenzenaars een nieuwe UPLOAD-begrenzer en voer de volgende configuratie uit:
• Inschakelen - Ja
• Naam - Voer een naam in om uw begrenzer te identificeren.
• Bandbreedte - 160 K/bit
• Masker - Bronadressen
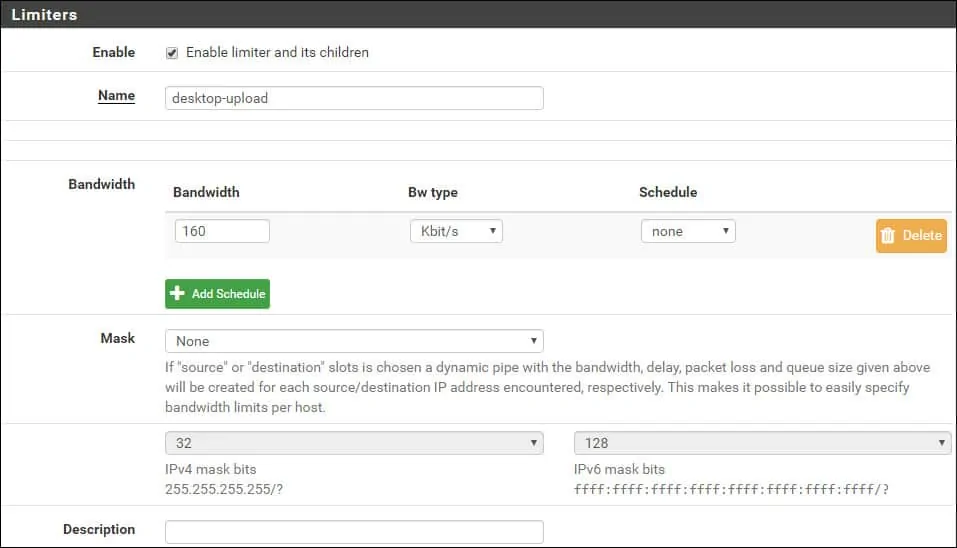
U bent klaar met de Pfsense Traffic shaper beperkingen.
PFSense - Configuratie van verkeersvormgeving
Nu moeten we een firewallregel maken die de configuratie van de verkeersvormer gebruikt die eerder is gemaakt.
Toegang tot het menu Pfsense Firewall en selecteer de optie Regels.

Klik op de knop Toevoegen om een regel toe te voegen aan de bovenkant van de lijst.
Voer op het scherm Firewall-regelcreatie de volgende configuratie uit:
• Actie - Pas
• Interface - LAN
• Adresfamilie - IPV4
• Protocol - ANY
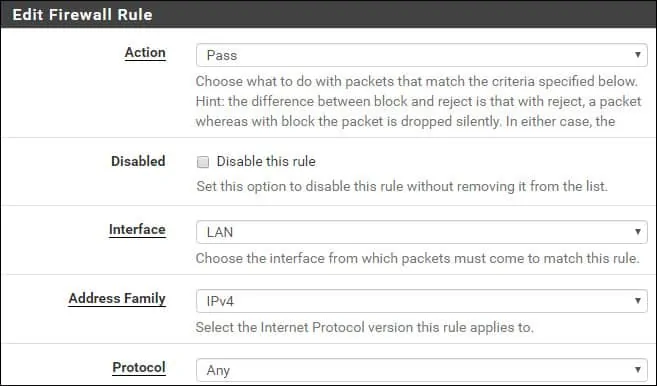
In het brongebied moet u het ip-adres van de bron instellen dat beperkt is tot 20KBytes.

In ons voorbeeld hebben we het bron-IP-adres 192.168.15.9 opgegeven.
Klik op het gebied Extra opties op de geavanceerde knop Weergeven.
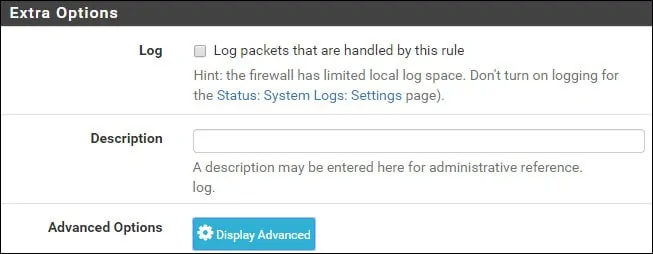
Zoek in het gebied Geavanceerde opties de in/out-pijpopties en selecteer het shaperbeleid Downloaden en uploaden.

In ons voorbeeld stellen we de verkeersvormer met de naam desktop-download in om de downloadsnelheid te beperken.
In ons voorbeeld stellen we de verkeersvormer met de naam desktop-upload in om de uploadsnelheid te beperken.
Klik op de knop Opslaan, u wordt teruggestuurd naar het configuratiescherm firewall.
Nu moet u de firewallregels opnieuw laden om de configuratie van de verkeersvormer toe te passen.
Klik op de knop Wijzigingen toepassen om de firewallconfiguratie opnieuw te laden.

U bent klaar met de PFsense-firewallconfiguratie om de configuratie van de verkeersvormer te laten werken.
PFSense - Traffic Shaping Testing
Wacht op de desktopcomputer een paar minuten op de regels die moeten worden toegepast.
Probeer vervolgens een groot bestand te downloaden en bekijk de downloadsnelheid.
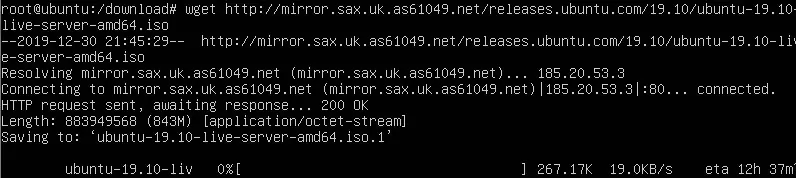
In ons voorbeeld is de downloadsnelheid beperkt tot 20KBytes.
