Wilt u leren hoe u een IIS-server controleren met Behulp van Zabbix? In deze zelfstudie laten we je zien hoe je Zabbix gebruiken om een IIS-webserver te controleren.
• Ubuntu 18.04
• Ubuntu 19.04
• Ubuntu 20.04
• Windows 2012 R2
• Zabbix 5.0.1
• IIS 8.5
In ons voorbeeld is het IP-adres van de Zabbix-server 192.168.100.9.
In ons voorbeeld is het IP-adres van de IIS-server 192.168.100.10.
Zabbix-afspeellijst:
Op deze pagina bieden we snelle toegang tot een lijst met video's met betrekking tot Zabbix-installatie.
Vergeet niet te abonneren op onze youtube kanaal genaamd FKIT.
Zabbix Gerelateerde Tutorial:
Op deze pagina bieden we snelle toegang tot een lijst met tutorials met betrekking tot Zabbix installatie.
De Zabbix-agent installeren op de IIS-server
• IP - 192.168.100.10
• Operationeel systeem - Windows 2012 R2
• Hostname - IIS
Krijg toegang tot de Zabbix-website en download het Zabbix-installatiepakket.

In ons voorbeeld downloaden we het Zabbix-bestand met de naam: zabbix_agent-5.0.1-windows-amd64-openssl.msi
Start de Zabbix-agentinstallatie op de IIS-server.

Voer de volgende configuratie uit op de Zabbix-agent:

In ons voorbeeld is de Zabbix-agent geconfigureerd om verbindingen toe te staan vanaf de Zabbix-server 192.168.100.9.
De server met het IP-adres 192.168.100.9 mag informatie van de agent opvragen en ontvangen.
Klik op de knop Volgende totdat de installatie is voltooid.

Open het scherm voor windows-servicebeheer.
Start de Zabbix-agentservice opnieuw.

Je bent klaar met de Zabbix agent installatie.
U nu het Zabbix-dashboard gebruiken om de IIS-service die op deze computer is geïnstalleerd, te controleren.
Zabbix - Toezicht houden op de IIS-service
Krijg toegang tot het Zabbix-serverdashboard en voeg de Linux-computer toe waarop de IIS-service als host wordt uitgevoerd.
Open uw browser en voer het IP-adres van uw webserver plus /zabbix in.
In ons voorbeeld is de volgende URL ingevoerd in de browser:
• http://192.168.100.9/zabbix
Gebruik op het inlogscherm de standaardgebruikersnaam en het standaardwachtwoord.
• Standaardgebruikersnaam: beheerder
• Standaardwachtwoord: zabbix

Na een succesvolle login wordt u naar het Zabbix Dashboard gestuurd.

Ga op het dashboardscherm naar het menu Configuratie en selecteer de optie Sjablonen.
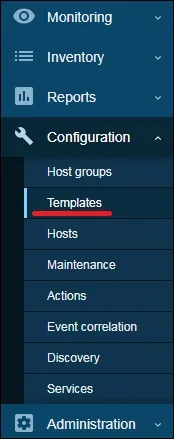
Klik rechtsboven op het scherm op de knop Importeren.
Ga naar de website van de Zabbix-integraties en download de IIS-bewakingssjabloon.
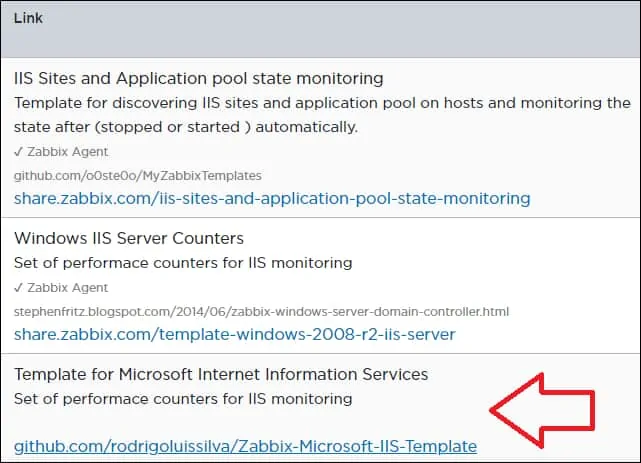
De IIS-bewakingssjabloon is een XML-bestand met de naam: Template Microsoft IIS.
Importeer de IIS-bewakingssjabloon.
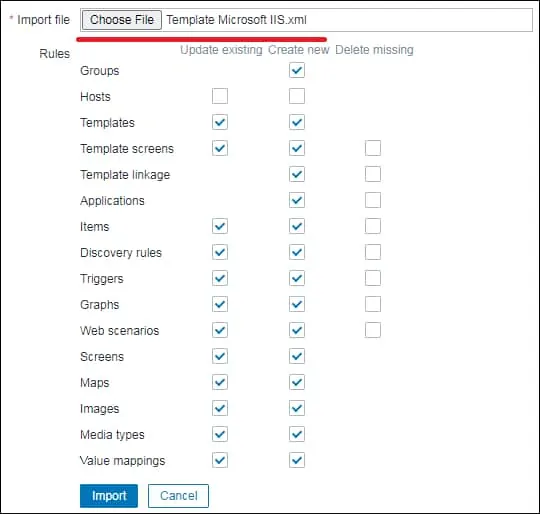
Ga op het dashboardscherm naar het menu Configuratie en selecteer de optie Host.

Klik rechtsboven in het scherm op de knop Host maken.
Voer de volgende gegevens in:
• Hostnaam - Voer een hostnaam in om de IIS-server te identificeren.
• Zichtbare hostnaam - Herhaal de hostnaam.
• Groep - Selecteer de naam van een groep om vergelijkbare apparaten te identificeren.
• Interfaces - Voer het IP-adres van de IIS-server in.
Hier is de nieuwe afbeelding met onze configuratie.
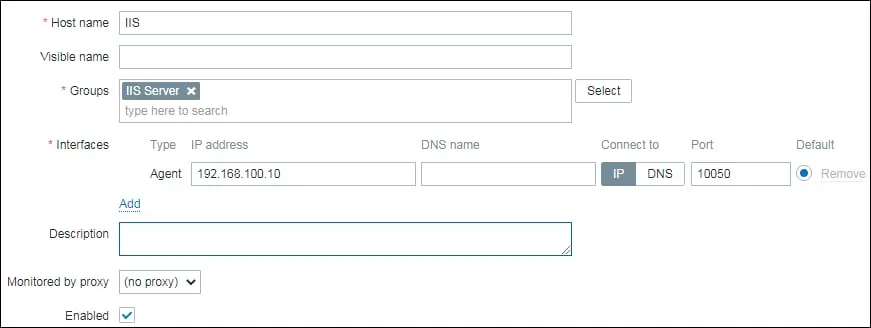
Vervolgens moeten we de host koppelen aan een monitoringsjabloon.
Ga naar het tabblad Sjablonen boven aan het scherm.
Klik op de knop Selecteren en zoek de sjabloon met de naam: TEMPLATE MICROSOFT IIS.
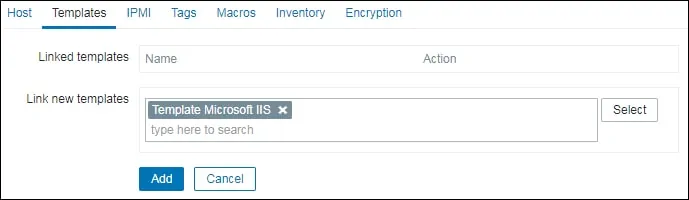
Klik op de knop Toevoegen.
Na een paar minuten u het eerste resultaat zien op het Zabbix Dashboard.
Als u uw configuratie wilt testen, opent u het menu Controle en klikt u op de optie met de naam: Laatste gegevens.

Zoek uw server en klik op de knop Toepassen.

Deze sjabloon biedt ook afbeeldingen en schermen.

Gefeliciteerd! U hebt de Zabbix-server geconfigureerd om een IIS-server te controleren.
