Wilt u leren hoe u IIS installeren en de HTTPS-functie inschakelen op een computer waarop Windows wordt uitgevoerd? In deze zelfstudie laten we je zien hoe je HTTPS inschakelen op de IIS-server.
• Windows 2012 R2
• Windows 2016
• Windows 2019
• Windows 2022
• Windows 10
• Windows 11
Zelfstudie voor Windows:
Op deze pagina bieden we snel toegang tot een lijst met Windows-zelfstudies.
Zelfstudie Windows - IIS-installatie
Open de toepassing Serverbeheer.
Open het menu Beheren en klik op Rollen en functies toevoegen.

Selecteer in het scherm Serverrollen de optie: Web Server IIS.
Klik op de knop Volgende.

Klik op het volgende scherm op de knop Functies toevoegen.

Klik in het scherm Onderdelen op de knop Volgende.

Klik in het servicescherm Rol op de knop Volgende.

Klik in het scherm Overzicht op de knop Installeren.

Gefeliciteerd! U bent klaar met de installatie van de IIS-service op een computer met Windows 2012.
Zelfstudie IIS - De HTTPS inschakelen
Start de toepassing met de naam: IIS Manager.

Selecteer in de IIS Manager-toepassing de naam van uw IIS-server.
Aan de rechterkant van het scherm u de optie: Servercertificaten openen.

Als u al een certificaat hebt, klikt u op de optie Importeren rechtsboven in het scherm.
Als u een zelf ondertekend certificaat wilt genereren, selecteert u de optie met de naam: Een zelf ondertekend certificaat maken.

Voer een naam in bij het certificaat en klik op de knop OK.

Klik met de rechtermuisknop op de gewenste website en selecteer de optie met de naam: BINDINGEN BEWERKEN.
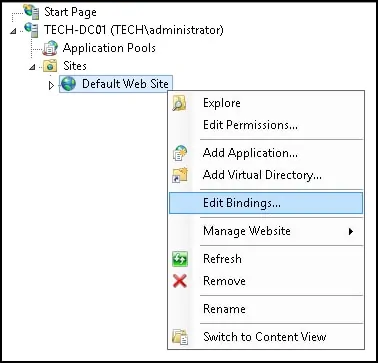
Klik op de knop Toevoegen.
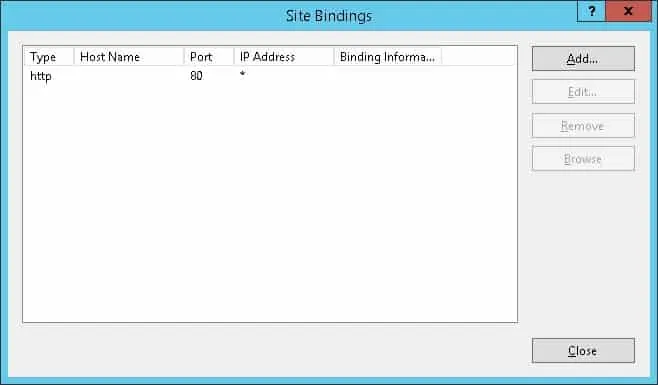
Voer de volgende configuratie uit:
• Type - HTTPS
• IP-adres - Alle niet toegewezen
• Poort - 443
• SSL-certificaat - Selecteer het gewenste certificaat
Klik op de knop OK.
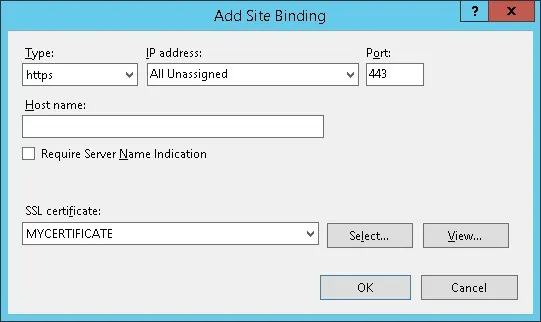
Open op de IIS-server uw browser en voer het IP-adres van uw webserver in met behulp van het HTTPS-protocol.
In ons voorbeeld is de volgende URL ingevoerd in de browser:
• https://127.0.0.1
De HTTPS-pagina moet worden gepresenteerd.

Gefeliciteerd! U hebt de HTTPS-functie op de IIS-server geconfigureerd.
