Wilt u weten hoe u de Zabbix Active-directoryverificatie configureren met LDAP via SSL? In deze zelfstudie laten we u zien hoe u Zabbix-gebruikers in de Active Directory-database verifiëren met behulp van het LDAPS-protocol voor een versleutelde verbinding.
• Zabbix 4.2.6
• Windows 2012 R2
Hardwarelijst:
De volgende sectie presenteert de lijst van apparatuur die wordt gebruikt om deze Zabbix tutorial te maken.
Elk stuk hardware hierboven vermeld kan worden gevonden op Amazon website.
Zabbix-afspeellijst:
Op deze pagina bieden we snelle toegang tot een lijst met video's met betrekking tot Zabbix-installatie.
Vergeet je niet te abonneren op ons youtube kanaal genaamd FKIT.
Zabbix Gerelateerde Tutorial:
Op deze pagina bieden we snelle toegang tot een lijst met tutorials met betrekking tot Zabbix installatie.
Zelfstudie - Active Directory-installatie op Windows
• IP - 192.168.15.10.
• Operacional System - Windows 2012 R2
• Hostname - TECH-DC01
• Active Directory Domain: TECH. Lokale
Als u al een Active Directory-domein hebt, u dit deel van de zelfstudie overslaan.
Open de toepassing Serverbeheer.
Open het menu Beheren en klik op Rollen en functies toevoegen.

Toegang tot het rolscherm Server, selecteer de Active Directory Domain Service en klik op de knop Volgende.

Klik op het volgende scherm op de knop Functies toevoegen.

Blijf op de knop Volgende klikken totdat u het laatste scherm bereikt.

Klik op het bevestigingsscherm op de knop Installeren.

Wacht de installatie van de Active-map tot klaar.

Open de toepassing Serverbeheer.
Klik op het menu van de gele vlag en selecteer de optie om deze server te promoten bij een domeincontroller

Selecteer de optie om een nieuw forest toe te voegen en voer een hoofddomeinnaam in.
In ons voorbeeld hebben we een nieuw domein met de naam: TECH. Lokale.

Voer een wachtwoord in om de Active Directory-herstel te beveiligen.

Klik op het scherm DNS-opties op de knop Volgende.

Controleer de Naam Netbios die aan uw domein is toegewezen en klik op de knop Volgende.

Klik op de knop Volgende.

Bekijk uw configuratieopties en klik op de knop Volgende.

Klik op het scherm Vereisten controle op de knop Installeren.

Wacht de Active Directory-configuratie om te voltooien.

Na het voltooien van de Active directory-installatie wordt de computer automatisch opnieuw opgestart
U bent klaar met de Active directory-configuratie op de Windows-server.
Zabbix - Het testen van de LDAP via SSL-communicatie
We moeten testen of uw domeincontroller de LDAP via SSL-service op poort 636 aanbiedt.
Ga op de domeincontroller naar het startmenu en zoek naar de LDP-toepassing.

Laten we eerst testen of uw domeincontroller de LDAP-service op poort 389 aanbiedt.
Open het menu Verbinding en selecteer de optie Verbinding maken.

Probeer verbinding te maken met de localhost met behulp van de TCP-poort 389.

U moet verbinding kunnen maken met de LDAP-service op de localhostpoort 389.

Nu moeten we testen of uw domeincontroller de LDAP via SSL-service op poort 636 aanbiedt.
Open een nieuw LDP-toepassingsvenster en probeer verbinding te maken met de localhost met de TCP-poort 636.
Schakel het selectievakje SSL in en klik op de knop Ok.

Als het systeem een foutbericht weergeeft, biedt uw domeincontroller de LDAPS-service nog niet aan.
Om dit op te lossen, gaan we een Windows-certificeringsinstantie installeren op het volgende deel van deze zelfstudie.

Als u met ssl-versleuteling verbinding maken met de localhost op poort 636, u het volgende deel van deze zelfstudie overslaan.
Zelfstudie - Installatie certificeringsinstantie op Windows
We moeten de Windows-certificeringsinstantieservice installeren.
De lokale certificeringsinstantie verstrekt de domeincontroller een certificaat waarmee de LDAPS-service kan worden bediend op de TCP-poort 636.
Open de toepassing Serverbeheer.
Open het menu Beheren en klik op Rollen en functies toevoegen.

Toegang tot het rolscherm Server, selecteer de Active Directory Certificate Services en klik op de knop Volgende.

Klik op het volgende scherm op de knop Functies toevoegen.

Blijf op de knop Volgende klikken totdat u het scherm van de functieservice bereikt.
Schakel de optie met de naam Certificeringsinstantie in en klik op de knop Volgende.

Klik op het bevestigingsscherm op de knop Installeren.

Wacht de installatie van de certificeringsinstantie om te voltooien.

Open de toepassing Serverbeheer.
Klik op het menu met gele vlag en selecteer de optie: Active Directory Certificate Services configureren

Klik op het scherm Referenties op de knop Volgende.
Selecteer de optie Certificeringsinstantie en klik op de knop Volgende.

Selecteer de optie Enterprise CA en klik op de knop Volgende.

Selecteer de optie Een nieuwe privésleutel maken en klik op de knop Volgende.

Bewaar de standaardconfiguratie van cryptografie en klik op de knop Volgende.

Stel een algemene naam in op de certificeringsinstantie en klik op de knop Volgende.
In ons voorbeeld stellen we de gemeenschappelijke naam: TECH-CA

Stel de geldigheidsperiode van de Windows-certificeringsinstantie in.

Bewaar de standaard databaselocatie van windows certificeringsinstantie.

Controleer het overzicht en klik op de knop Configureren.

Wacht tot de installatie van de Windows-certificeringsinstantie is voltooid.

Nadat u de installatie van de certificeringsinstantie hebt opklaart, start u uw computer opnieuw op.
U bent klaar met de installatie van de Windows-certificeringsinstantie.
Zabbix - Het testen van de LDAP via SSL-communicatie opnieuw
We moeten testen of uw domeincontroller de LDAP via SSL-service op poort 636 aanbiedt.
Wacht na het voltooien van de installatie van certificeringsinstantie 5 minuten en start uw domeincontroller opnieuw op.
Tijdens het opstarten vraagt uw domeincontroller automatisch een servercertificaat aan bij de lokale certificeringsinstantie.
Nadat u het servercertificaat hebt ontvangen, begint uw domeincontroller met het aanbieden van de LDAP-service via SSL op de 636-poort.
Ga op de domeincontroller naar het startmenu en zoek naar de LDP-toepassing.

Open het menu Verbinding en selecteer de optie Verbinding maken.

Probeer verbinding te maken met de localhost met behulp van de TCP-poort 636.
Schakel het selectievakje SSL in en klik op de knop Ok.

Probeer verbinding te maken met de localhost met behulp van de TCP-poort 636.
Schakel het selectievakje SSL in en klik op de knop Ok.
Deze keer moet u verbinding kunnen maken met de LDAP-service op de localhostpoort 636.

Als u geen verbinding maken met poort 636, start u de computer opnieuw op en wacht u nog 5 minuten.
Het kan enige tijd duren voordat uw domeincontroller het certificaat ontvangt dat is aangevraagd bij de certificeringsinstantie.
Zelfstudie - Windows Domain Controller Firewall
Ten eerste moeten we een firewallregel maken op de Windows-domeincontroller.
Met deze firewallregel kan de Zabbix-server de Active directory-database opvragen.
Open op de domeincontroller de toepassing met de naam Windows Firewall met Geavanceerde beveiliging
Maak een nieuwe inkomende firewallregel.

Selecteer de optie POORT.

Selecteer de optie TCP.
Selecteer de optie Specifieke lokale poorten.
Voer de TCP-poort 636 in.

Selecteer de optie Verbinding toestaan.

Controleer de optie DOMEIN.
Controleer de optie PRIVÉ.
Controleer de optie OPENBAAR.

Voer een beschrijving in bij de firewallregel.

Gefeliciteerd, je hebt de vereiste firewallregel gemaakt.
Met deze regel kan Zabbix de Active directory-database opvragen.
Zelfstudie - Het maken van Windows Domain-account
Vervolgens moeten we ten minste 2 accounts maken in de Active directory-database.
Het ADMIN-account wordt gebruikt om in te loggen op de Zabbix-webinterface.
Het ZABBIX-account wordt gebruikt om de Active Directory-database op te vragen.
Open op de domeincontroller de toepassing met de naam: Active Directory Users and Computers
Maak een nieuw account in de container Gebruikers.

Een nieuw account met de naam: beheerder maken
Wachtwoord geconfigureerd voor de beheerder: 123qwe.
Dit account wordt gebruikt om te verifiëren als beheerder op de Zabbix-webinterface.


Een nieuw account aanmaken met de naam: zabbix
Wachtwoord geconfigureerd voor de Zabbix-gebruiker: 123qwe.
Dit account wordt gebruikt om de wachtwoorden op te vragen die zijn opgeslagen in de Active Directory-database.


Gefeliciteerd, je hebt de vereiste Active Directory-accounts gemaakt.
Zelfstudie - Voorbereiden van de Zabbix LDAPS-communicatie
Bewerk op de opdrachtregel van de Zabbix-server het ldap.conf-configuratiebestand.
Voeg de volgende regel toe aan het einde van het ldap.conf-bestand.
Hier is de inhoud van ons ldap.conf bestand.
De Zabbix-server moet met de domeincontroller kunnen communiceren met de DNS-naam. (FQDN)
Om dit probleem op te lossen, kan de Zabbix-server de domeincontroller gebruiken als DNS-server om de vertaling van TECH-DC01 mogelijk te maken. Tech. LOKAAL naar het IP-adres 192.168.15.10.
Als u de Windows-domeincontroller niet wilt instellen als de DNS-server van de Zabbix-server, u een statische vermelding toevoegen aan het hosts-bestand.
Gebruik de opdracht PING om te controleren of de Zabbix-server de hostnaam naar het IP-adres kan vertalen.
In ons voorbeeld kon de Zabbix-server de TECH-DC01 vertalen. Tech. LOKALE hostname tot 192.168.15.10 met behulp van een statische vermelding in het hosts-bestand.
Gebruik de volgende opdracht om de LDAPS-communicatie te testen.
Het zal proberen om een kopie van het certificaat van de domeincontroller te krijgen.
Houd er rekening mee dat u het bovenstaande IP-adres moet wijzigen in uw domeincontroller.
Het systeem moet een kopie van het certificaat domeincontroller weergeven.
Configuraties! U bent klaar met de vereiste Zabbix-opdrachtregelconfiguraties.
Zelfstudie - Zabbix LDAP-verificatie in Active Directory
Open uw browser en voer het IP-adres van uw webserver plus /zabbix in.
In ons voorbeeld is de volgende URL ingevoerd in de browser:
• http://192.168.15.11/zabbix
Gebruik op het inlogscherm de standaardgebruikersnaam en het standaardwachtwoord.
• Standaardgebruikersnaam: beheerder
• Standaardwachtwoord: zabbix

Na een succesvolle login wordt u naar het Zabbix Dashboard gestuurd.

Ga op het dashboardscherm naar het menu Beheer en selecteer de optie Verificatie.

Ga op het scherm Verificatie naar het tabblad LDAP-instellingen.
U moet de volgende items configureren:
• LDAP-host: ldaps://TECH-DC01. Tech. LOCALO:636
• Poort: 636
• Basis DN: dc=tech,dc=local
• Zoekattribuut: SaMAccountName
• Bind DN: CN=zabbix,CN=Users,DC=tech,DC=local
Voer de gebruikersnaam van de beheerder, het wachtwoord in en klik op de knop Testen.
Je moet TECH-DC01 veranderen. Tech. LOKAAL naar de hostnaam van uw domeincontroller.
U moet de domeininformatie wijzigen om uw netwerkomgeving weer te geven.
U moet de bindingsreferenties wijzigen om uw netwerkomgeving weer te geven.
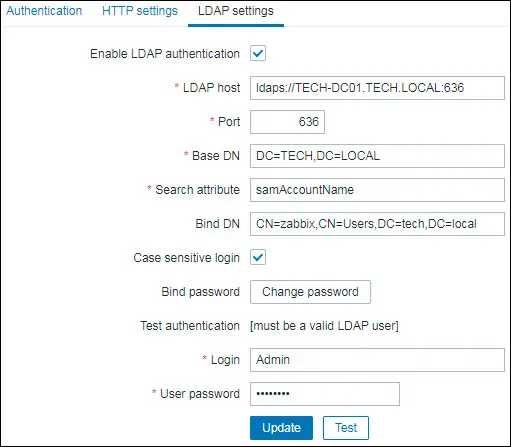
Als uw test slaagt, ziet u het volgende bericht.
Selecteer in het scherm Verificatie de optie Ldap om de LDAPS-verificatie in te schakelen in Active Directory.
Na het beëindigen van uw configuratie moet u zich afmelden voor de Zabbix-webinterface.
Probeer in te loggen met de beheerder gebruiker en het wachtwoord uit de Active Directory-database.
Gebruik op het inlogscherm de gebruiker van de beheerder en het wachtwoord uit de Active Directory-database.
• Gebruikersnaam: Beheerder
• Wachtwoord: Voer het active directory-wachtwoord in.

Gefeliciteerd! U hebt de Zabbix LDAP-verificatie in Active Directory geconfigureerd met LDAP.
Om een gebruiker te verifiëren tegen Active directory, moet ook bestaan in de gebruikersdatabase van de Zabbix-server.
