Vil du lære hvordan du installerer PostgreSQL på Windows? Denne opplæringen vil vise deg hvordan du installerer PostgreSQL-tjenesten på en datamaskin som kjører Windows.
• Windows 2012 R2
• Windows 2016
• Windows 2019
• Windows 10
• Windows 7
• PostgreSQL 13
Maskinvareliste:
Følgende avsnitt presenterer listen over utstyr som brukes til å opprette denne opplæringen.
Hver del av maskinvaren som er nevnt ovenfor, finner du på Amazons nettside.
Windows Relatert Tutorial:
På denne siden tilbyr vi rask tilgang til en liste over tutorials knyttet til Windows.
Tutorial PostgreSQL - Installasjon på Windows
Få tilgang til postgresql-webområdet og last ned installasjonspakken POSTGRESQL.
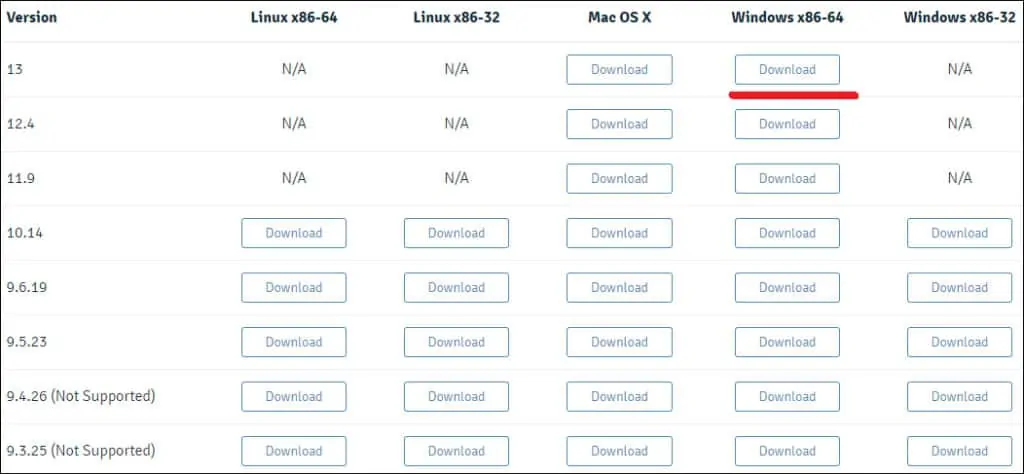
I vårt eksempel installeres PostgreSQL versjon 13 på en datamaskin som kjører Windows 2016.
Dobbeltklikk pakken for å starte installasjonen av PostgreSQL-programvaren.

Velg installasjonskatalogen og klikk på Neste-knappen.
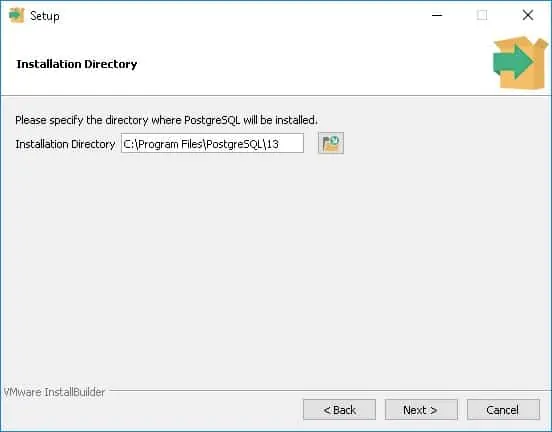
Velg ønskede PostgreSQL-komponenter.

Velg datakatalogen og klikk på Neste-knappen.
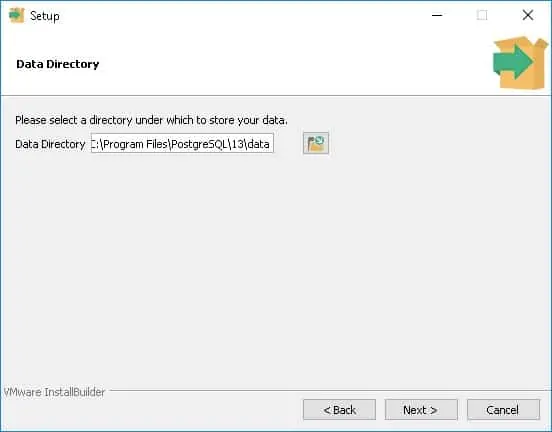
Skriv inn passordet for PostgreSQL-tjenesteadministratoren.

Angi ønsket TCP-port for PostgreSQL-tjenesten.
I vårt eksempel beholdt vi standard TCP-port.

Klikk på Neste-knappen.

Kontroller sammendraget, og start PostgreSQL-installasjonen.
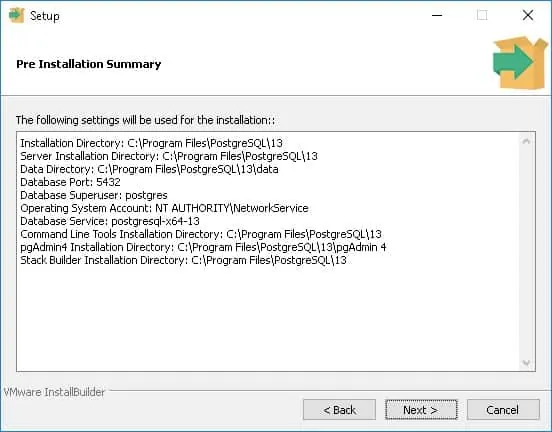
Fjern merket i boksen og klikk på Fullfør knapp.

Klikk på startmenyen på Windows-serveren, og velg SQL SHELL-alternativet.
Skriv inn administratorpassordet FOR POSTGRESQL.

Installasjonen tilbyr også et webgrensesnitt for å administrere PostgreSQL kalt PGADMIN4.
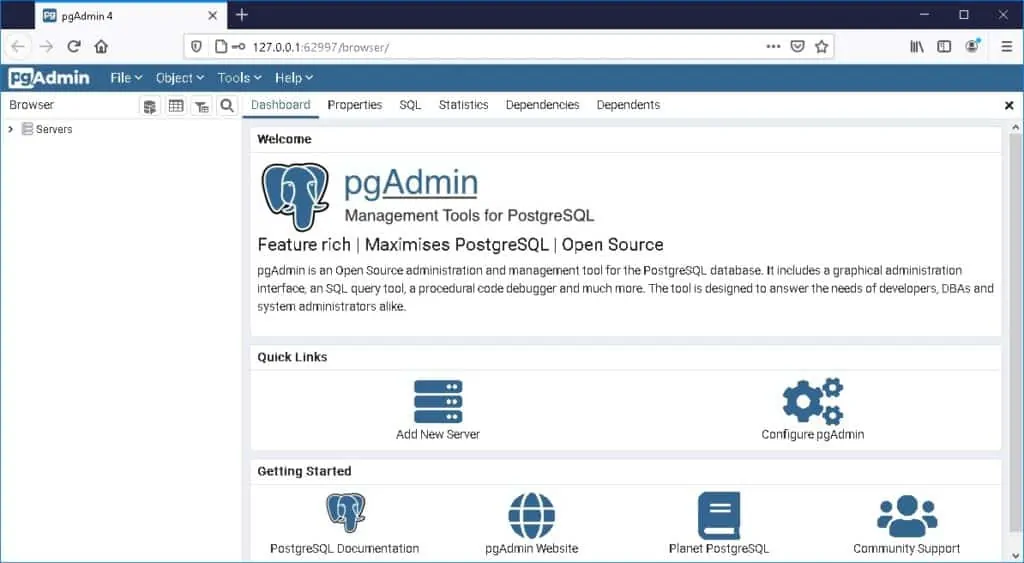
Gratulerer, du har installert PostgreSQL-tjenesten på Windows.
