Gostaria de aprender a instalar o Serviço Active Directory no Windows? Neste tutorial, vamos mostrar como instalar e configurar o serviço Active Directory em um computador executando o servidor Windows.
• Windows 2012 R2
Lista de hardware:
A seção a seguir apresenta a lista de equipamentos usados para criar este tutorial do Windows.
Cada pedaço de hardware listado acima pode ser encontrado no site da Amazon.
Lista de reprodução do Windows:
Nesta página, oferecemos acesso rápido a uma lista de vídeos relacionados à instalação do Windows.
Não se esqueça de assinar nosso canal no Youtube chamado FKIT.
Tutorial relacionado ao Windows:
Nesta página, oferecemos acesso rápido a uma lista de tutoriais relacionados ao Windows.
Tutorial - Instalação do Active Directory
Abra o aplicativo Server Manager.
Acesse o menu Gerenciar e clique em Adicionar funções e recursos.

Acesse a tela de função do Servidor, selecione o Serviço de Domínio do Active Directory e clique no botão Next.

Na tela a seguir, clique no botão Adicionar recursos.

Continue clicando no botão Next até chegar à última tela.

Na tela de confirmação, clique no botão Instalar.

Aguarde a instalação do Active Directory terminar.

Você terminou a instalação do serviço Active Directory no Windows .
Tutorial - Configuração do Active Directory
Abra o aplicativo Server Manager.
Clique no menu bandeira amarela e selecione a opção de promover este servidor a um controlador de domínio

Selecione a opção de Adicionar uma nova floresta e digite um nome de domínio raiz.
Em nosso exemplo, criamos um novo domínio chamado: TECH. Local.

Digite uma senha para permitir a restauração do Active Directory.

Na tela de opções dns, clique no botão Next.

Verifique o nome Netbios atribuído ao seu domínio e clique no botão Next.

Clique no botão Avançar.

Revise suas opções de configuração e clique no botão Next.

Na tela de verificação pré-requisitos, clique no botão Instalar.

Aguarde a Configuração do Active Directory terminar.

Após terminar a instalação do Active Directory, o computador será reiniciado automaticamente
Você terminou a configuração do Active Directory no servidor Windows.
Tutorial - Acesso remoto ao Servidor de Active Directory
No menu Iniciar, abra o aplicativo de conexão de desktop Remoto.
Digite o endereço IP do controlador de domínio do Windows.
Em nosso exemplo, usamos o endereço IP do controlador de domínio 192.168.15.10.
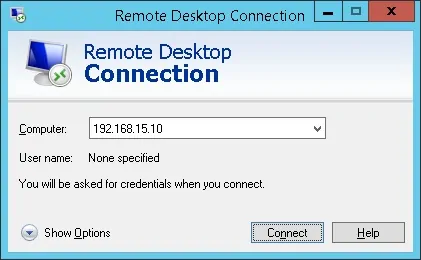
Digite a conta do administrador usando um dos seguintes padrões:
• DOMÍNIO\NOME DE USUÁRIO - ADMINISTRADOR TECH\
• USERNAME@DOMAIN - administrator@tech.local
Digite a senha da conta do administrador e conecte-se ao controlador de domínio.
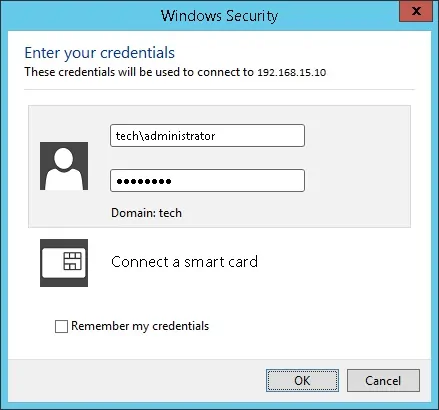
Depois de inserir a senha correta, você acessará a área de trabalho do controlador de domínio.

Você terminou a instalação do serviço Active Directory no Windows .
