Você gostaria de aprender como instalar o IIS e ativar o recurso HTTPS em um computador executando o Windows? Neste tutorial, vamos mostrar como ativar HTTPS no servidor IIS.
• Windows 2012 R2
• Windows 2016
• Windows 2019
• Windows 2022
• Windows 10
• Windows 11
Tutorial do Windows:
Nesta página, oferecemos acesso rápido a uma lista de tutoriais do Windows.
Tutorial Windows - Instalação iIS
Abra o aplicativo Server Manager.
Acesse o menu Gerenciar e clique em Adicionar funções e recursos.

Na tela Funções do servidor, selecione a opção nomeada: IIS do Servidor Web.
Clique no botão Avançar.

Na tela a seguir, clique no botão Adicionar recursos.

Na tela Recursos, clique no botão Avançar.

Na tela de serviço Role, clique no botão Avançar.

Na tela Resumo, clique no botão Instalar.

Parabéns! Você terminou a instalação do serviço IIS em um computador rodando o Windows 2012.
Tutorial IIS - Habilitar o HTTPS
Inicie o aplicativo chamado: IIS Manager.

No aplicativo IIS Manager, selecione o nome do servidor IIS.
Na parte direita da tela, acesse a opção nomeada: Certificados de servidor.

Se você já tiver um certificado, clique na opção Importar na parte superior direita da tela.
Se você quiser gerar um certificado auto-assinado, selecione a opção nomeada: Criar um certificado auto-assinado.

Digite um nome no certificado e clique no botão OK.

Clique com o botão direito do mouse no site desejado e selecione a opção nomeada: EDITAR VINCULAÇÕES.
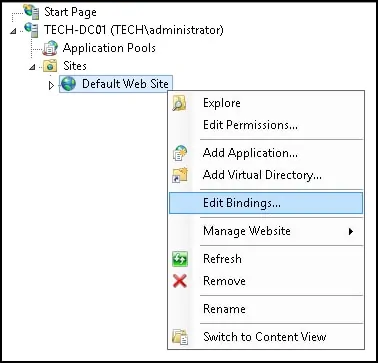
Clique no botão Adicionar.
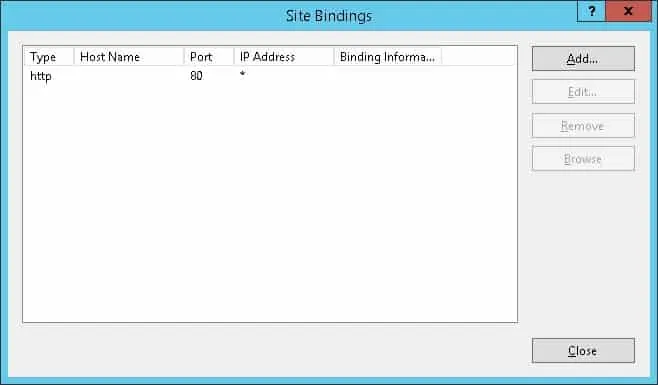
Execute a seguinte configuração:
• Tipo - HTTPS
• Endereço IP - Todos
• Porto - 443
• Certificado SSL - Selecione o certificado desejado
Clique no botão OK.
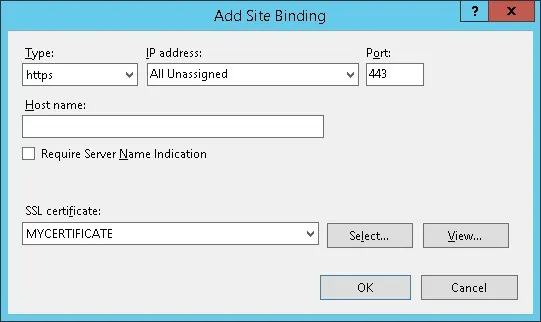
No servidor IIS, abra seu navegador e digite o endereço IP do seu servidor web usando o protocolo HTTPS.
Em nosso exemplo, a seguinte URL foi inserida no Navegador:
• https://127.0.0.1
A página HTTPS deve ser apresentada.

Parabéns! Você configurou com sucesso o recurso HTTPS no servidor IIS.
