Vill du lära dig hur du konfigurerar Vmware ESXi IP-adress med hjälp av webbgränssnittet? I den här guiden, vi ska visa dig alla steg som krävs för att ändra IP-adressen för en Vmware ESXi-server.
Denna handledning testades på Vmware ESXi 6,5
Denna handledning testades på Vmware ESXi 6,7
Vmware ESXi Spellista:
På den här sidan erbjuder vi snabb tillgång till en lista med videor relaterade till Vmware ESXi.
Glöm inte att prenumerera på vår youtube-kanal som heter FKIT.
VMware ESXi Relaterade Handledning:
På den här sidan erbjuder vi snabb tillgång till en lista med självstudier relaterade till Vmware Esxi.
Självstudie - Konfiguration av VMware ESXi IP-adress
Först måste du komma åt vmware webbgränssnittet.
Öppna en webbläsare programvara, ange IP-adressen till din Vmware ESXi-server och tillgång webbgränssnitt.

Ange den administrativa inloggningsinformationen på skärmen för prompt.
Efter en lyckad inloggning kommer Vmware-instrumentpanelen att visas.

På Instrumentpanelen i Vmware kommer du åt nätverksmenyn.
Få åtkomst till fliken Portgrupper.
Klicka på management-nätverket alternativet.
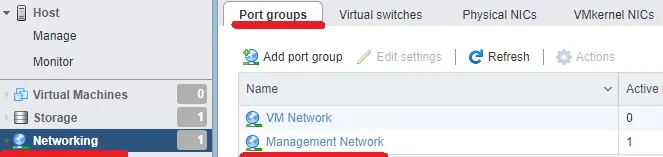
På nästa skärm måste du välja det virtuella hanteringsnätverkets gränssnitt.
I vårt exempel valde vi vmK0-gränssnittet.

Klicka på menyn Åtgärder på skärmens överkant och välj alternativet Redigera inställningar.
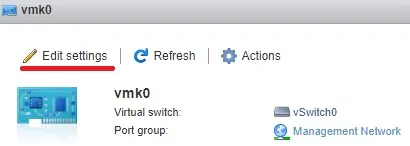
På den nya skärmen har du möjlighet att utföra konfigurationen av statisk IP-adress.
Efter avslutad konfiguration måste du klicka på knappen Spara.

IP-adressen till din Vmware ESXi-server kommer att ändras omedelbart.
Du kommer att behöva öppna din webbläsare och ange den nya IP-adressen till din Vmware ESXi-server.
Tänk på att den här skärmen inte erbjuder följande konfigurationsalternativ:
• Värdnamn
• DNS-domännamn
• DNS-servrar
• Standard-GATEWAY IP-adress
Om du behöver konfigurera dessa alternativ måste du gå tillbaka till instrumentpanelen.

På Instrumentpanelen i Vmware kommer du åt nätverksmenyn.
Få åtkomst till fliken TCP/IP-stackar.
Klicka på alternativet TCP/IP-stack för standard.
På den nya skärmen klickar du på menyn Åtgärder och väljer alternativet Redigera inställningar.
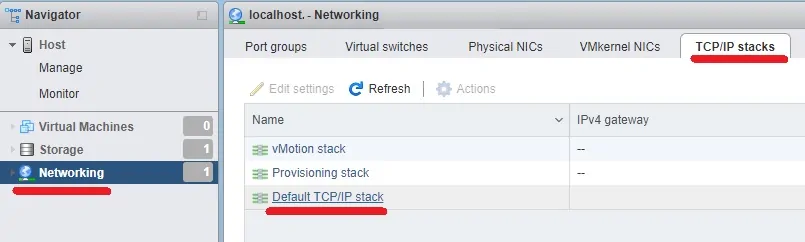
Klicka på menyn Åtgärder på skärmens överkant och välj alternativet Redigera inställningar.
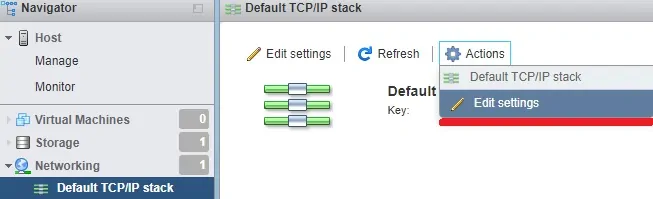
På den här skärmen kan du ändra följande nätverkskonfiguration:
• Värdnamn
• DNS-domännamn
• DNS-servrar
• Standard-GATEWAY IP-adress
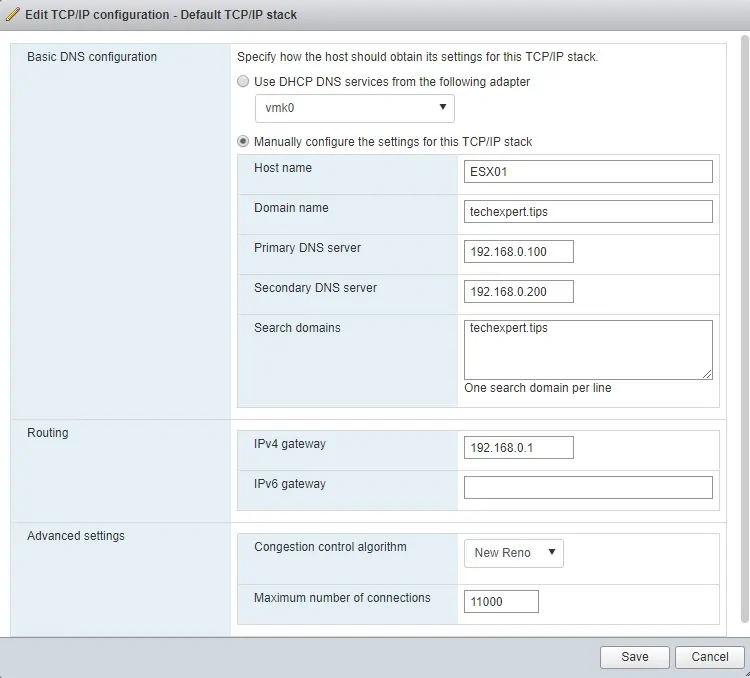
Grattis! Du har konfigurerat IP-adressen för en Vmware ESXi-server.
Självstudie - Vmware ESXi IP-adresskonfiguration med kommandoraden
På den här guiden kommer vi också att visa dig hur du utför nätverkskonfigurationen med hjälp av kommandoraden.
Först måste vi aktivera SSH-tjänsten för att kunna fjärråtkomst till Esxi-servern.
Få åtkomst till Hantera-menyn, få tillgång till fliken Tjänster och leta reda på SSH-tjänsten.
• Manage > Services > TSM-SSH

Högerklicka på SSH-tjänsten och välj startalternativet.
Använd Programvaran Putty och anslut på Vmware ESXi-servern.
I vårt exempel, vi ska använda en Opensource programvara som heter Putty och en dator som kör Windows.
Putty-programvaran finns på putty.org webbplats.
Efter avslutad nedladdning, kör programvaran och vänta på följande skärm.

Välj SSH-alternativet och ange IP-adressen för VMWare ESXi-servern.
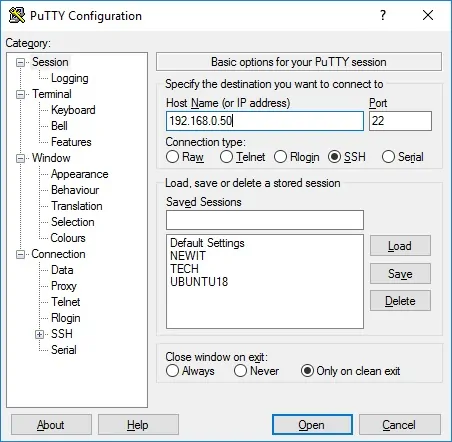
Ange den administrativa inloggningsinformationen på skärmen för prompt.
Standardåtkomstinformation för fabrik:
• Användarnamn: root
• Lösenord:
Efter en lyckad inloggning kommer konsolens kommandorad att visas.
Använd följande kommando för att gå in i underhållsläget
Använd följande kommando för att lista VMware ESXi IP-adresskonfigurationen.
Använd följande kommando för att utföra den statiska IP-adresskonfigurationen.
Endast en standardgateway kan konfigureras på en Vmware ESXi-värd
Använd följande kommando för att konfigurera en standardväg på din Vmware ESXi-server:
Använd följande kommando för att ändra värdnamnet för din Vmware ESXi-server:
Använd följande kommando för att lägga till en DNS-server på din Vmware ESXi-server:
Avsluta läget Underhåll och starta om din Vmware ESXi-server.
Grattis! Du utförde framgångsrikt nätverkskonfigurationen Vmware ESXi.
