Would you like to learn how to install the Remote Server Administration Tools on Windows 10? In this tutorial, we are going to show you how to install the RSAT software on a computer running Windows 10.
• Windows 10
• RSAT - Remote Server Administration Tools
Hardware List:
The following section presents the list of equipment used to create this tutorial.
Every piece of hardware listed above can be found at Amazon website.
Windows Tutorial:
On this page, we offer quick access to a list of Windows tutorials.
Tutorial Windows 10 - Installing the Remote Server Administration Tools
As an administrator, open the Start menu and access the Settings option.

Access the Apps settings.

Access the optional features screen.
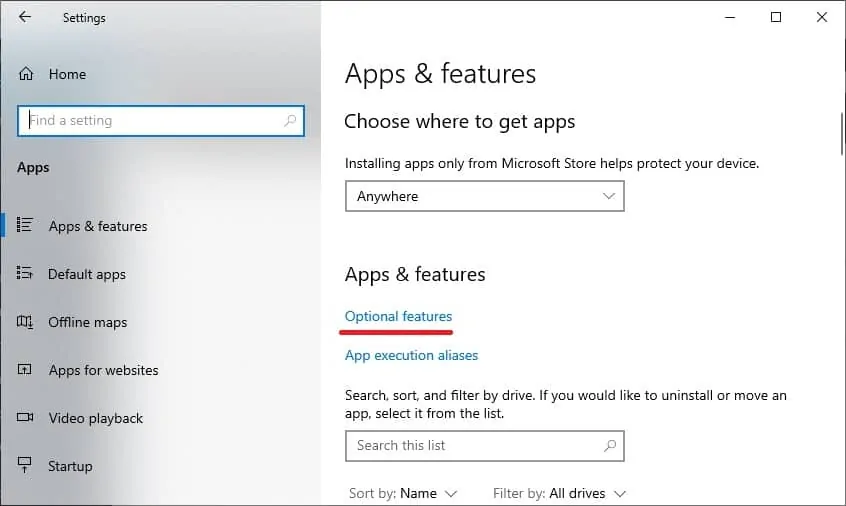
Select the option to Add a feature.
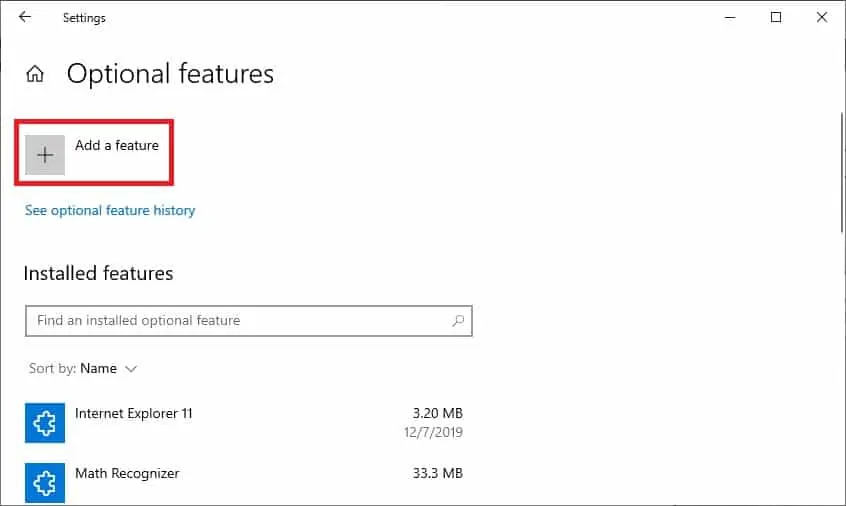
Select the desired RSAT module and click on the Install button.
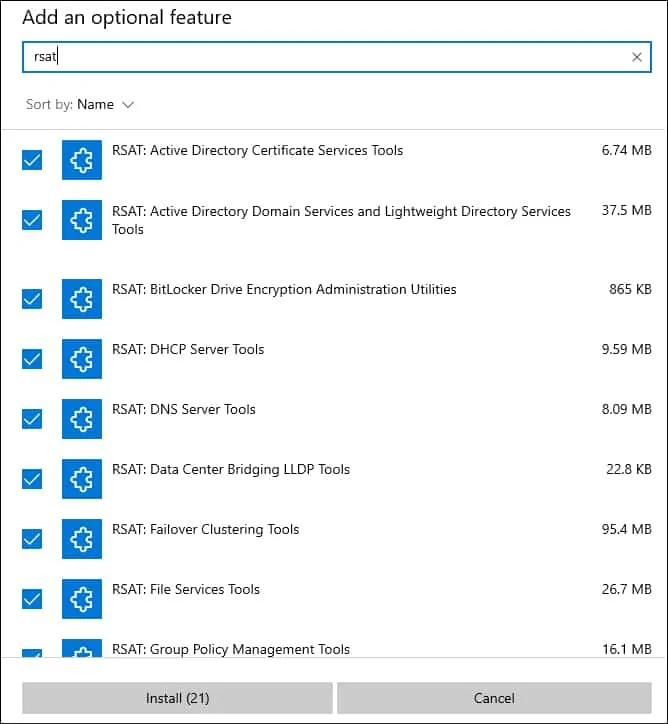
Wait for the RSAT installation to finish.
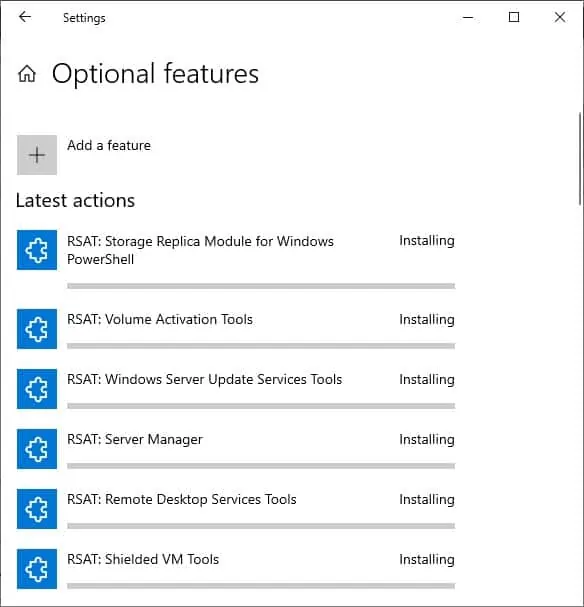
Congratulations! You have finished the installation of the Remote Server Administration Tools on Windows 10.
Tutorial Windows 10 - Install RSAT using Powershell
As an Administrator, start an elevated version of the Powershell command-line.

Verify if the Remote Server Administration Tools is already installed.
Here is the command output.
Optionally, filter the output of the Powershell command to a simpler version.
Here is the command output.
Install the Remote Server Administration Tools using Powershell.
Here is the command output.
Optionally, install a single module of the RSAT software.
Optionally, remove a single module of the RSAT software.
Congratulations! You have finished the installation of the Remote Server Administration Tools on Windows 10 using Powershell.
Tutorial Windows 10 - Accessing the Remote Server Administration Tools
Open the Start menu and access the Control panel.

On the Control panel, access the option named System and security.
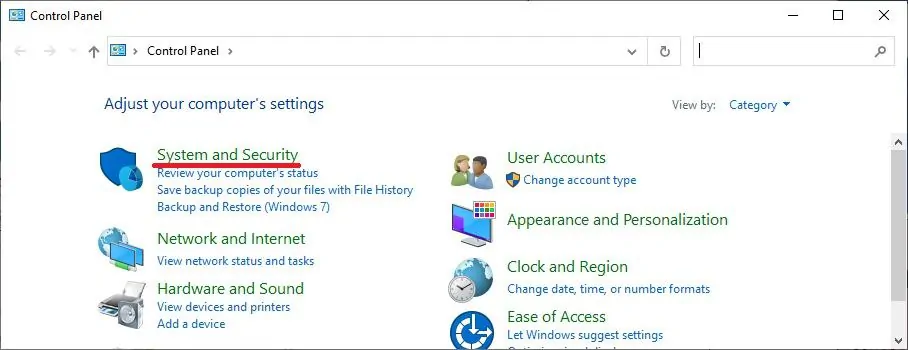
On the System and security screen, access the Administrative tools option.
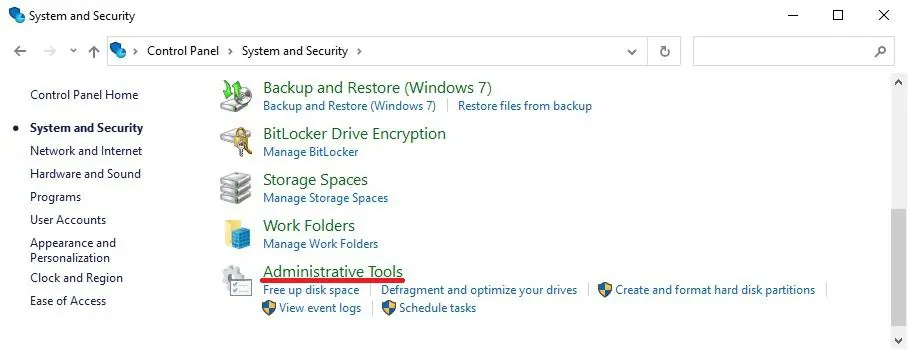
On the Administrative tools screen, access the desired Remote Server Administration Tool.

Congratulations! You are able to access the RSAT tools on Windows 10.
