Möchten Sie erfahren, wie Sie das PFSense-Konsolenmenü so konfigurieren, dass Anmeldeinformationen erforderlich sind? In diesem Tutorial zeigen wir Ihnen alle Schritte, die zum Schutz der pfSense-Konsole erforderlich sind, indem die Verwendung der Authentifizierung in 5 Minuten oder weniger erforderlich ist.
• Pfsense 2.4.4-p3
PFsense Verwandtes Tutorial:
Auf dieser Seite bieten wir schnellen Zugriff auf eine Liste von Tutorials im Zusammenhang mit pfSense.
PFSense - Konsolenanmeldung aktivieren
Öffnen Sie eine Browser-Software, geben Sie die IP-Adresse Ihrer Pfsense-Firewall ein und greifen Sie auf die Weboberfläche zu.
In unserem Beispiel wurde die folgende URL im Browser eingegeben:
• https://192.168.15.11
Das Pfsense-Webinterface sollte vorgestellt werden.

Geben Sie auf dem Eingabeaufforderungsbildschirm die Anmeldeinformationen zum Pfsense-Standardkennwort ein.
• Benutzername: admin
• Passwort: pfsense
Nach einer erfolgreichen Anmeldung werden Sie an das Pfsense Dashboard gesendet.

Greifen Sie auf das Menü Pfsense System zu und wählen Sie die Option Erweitert aus.

Wechseln Sie auf der Registerkarte Admin-Zugriff zum Botton des Bildschirms.
Aktivieren Sie die Option: Kennwortschutz für das Konsolenmenü.
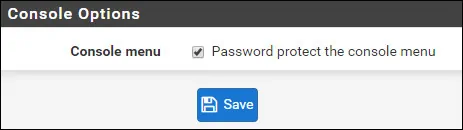
Klicken Sie auf die Schaltfläche Speichern, um die Konfiguration zu aktivieren.
Ihre PFsense-Konsole fordert sofort Anmeldeinformationen an.
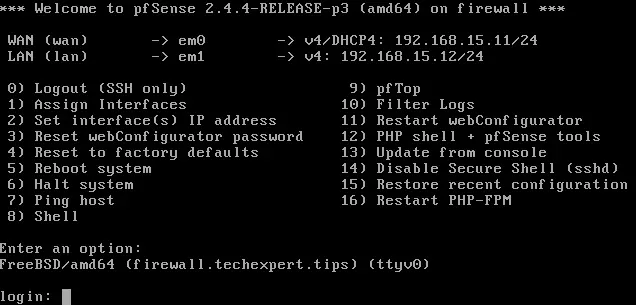
Herzlichen glückwunsch! Sie haben den Zugriffsschutz für die PFsense-Konsole aktiviert.
