Möchten Sie erfahren, wie Sie die OTRS-Anwendung für die Radiusauthentifizierung konfigurieren? In diesem Tutorial zeigen wir Ihnen, wie Sie OTRS-Benutzer mithilfe des Radius-Protokolls und des Freeradius-Servers authentifizieren.
• Ubuntu 20
• Ubuntu 19
• Ubuntu 18
• OTRS 6.0.29
• Freiradius 3.0.20
OTRS - Verwandtes Tutorial:
Auf dieser Seite bieten wir schnellen Zugriff auf eine Liste von Tutorials im Zusammenhang mit OTRS.
Tutorial - FreeRadius Server Installation auf Ubuntu Linux
• IP - 192.168.15.10
• Opernsystem - Ubuntu 20
• Hostname - FREERADIUS
Verwenden Sie auf der Linux-Konsole die folgenden Befehle, um den FreeRadius-Dienst zu installieren.
Jetzt müssen wir FreeRadius-Clients zu clients.conf;hinzufügen.
Suchen und bearbeiten Sie die clients.conf.
Fügen Sie die folgenden Zeilen am Ende der Datei clients.conf hinzu.
In unserem Beispiel fügen wir 1 Client-Gerät hinzu:
Das Gerät wurde OTRS genannt und hat die IP-Adresse 192.168.15.11.
Jetzt müssen wir FreeRadius-Benutzer zur USERS-Konfigurationsdatei hinzufügen.
Suchen und bearbeiten Sie die Freeradius-Benutzerkonfigurationsdatei.
Fügen Sie die folgenden Zeilen am Ende der Datei hinzu
In unserem Beispiel fügen wir 2 Benutzerkonten hinzu.
Das erste Benutzerkonto wurde USER01 genannt.
Das zweite Benutzerkonto hat den Namen USER02.
Starten Sie den Freeradius-Server neu.
Testen Sie die Konfigurationsdatei des Radiusservers.
Sie haben die Freeradius-Installation auf Ubuntu Linux abgeschlossen.
Freeradius - Authentifizierungstest
Testen Sie Ihre Radiusauthentifizierung lokal mit den folgenden Befehlen:
Hier ist die Befehlsausgabe:
Wie Sie sehen können, konnte sich das Konto erfolgreich auf dem Radius-Server authentifizieren.
Testen Sie das Benutzerkonto mit dem Namen USER02.
Hier ist die Befehlsausgabe:
Wie Sie sehen können, konnte sich das Konto erfolgreich auf dem Radius-Server authentifizieren.
OTRS - Radius-Authentifizierung
Installieren Sie die erforderlichen Pakete.
Bearbeiten Sie die OTRS-Konfigurationsdatei.
Suchen Sie den folgenden Bereich.
Fügen Sie in diesem Bereich die RADIUS-Authentifizierungskonfiguration ein.
Starten Sie den OTRS-Dienst neu.
In unserem Beispiel wurden die OTRS-Agenten so konfiguriert, dass sie sich mit dem Radius-Kennwort authentifizieren.
In unserem Beispiel können sich die OTRS-Agenten auch mit dem lokalen Kennwort authentifizieren.
OTRS - Radius-Authentifizierung
Öffnen Sie Ihren Browser und geben Sie die IP-Adresse Ihres Webservers plus /otrs/ein.
In unserem Beispiel wurde die folgende URL im Browser eingegeben:
• http://192.168.15.20/otrs/
Die OTRS-Weboberfläche sollte vorgestellt werden.

Verwenden Sie auf dem Anmeldebildschirm ein Agentenkonto.
• Benutzername: user01
• Passwort: Geben Sie das Radius-Passwort ein.
Nach einer erfolgreichen Anmeldung werden Sie an das OTRS Dashboard gesendet.
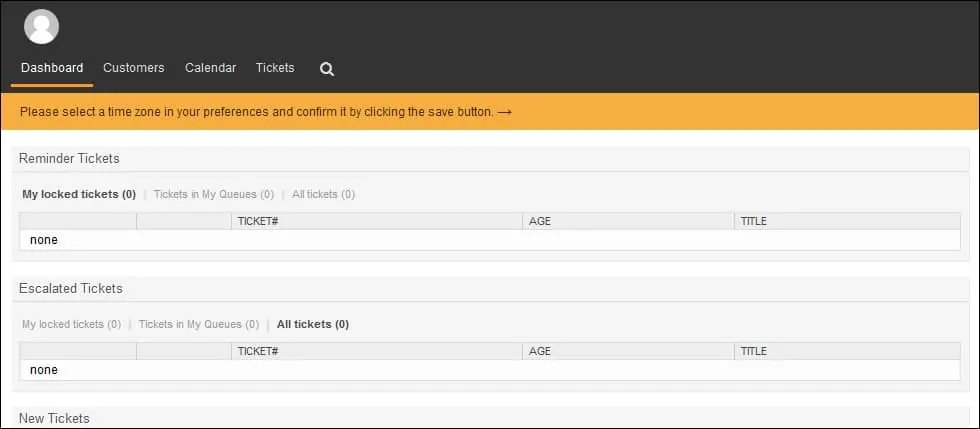
Herzlichen glückwunsch! Sie haben die OTRS-Authentifizierung für die Verwendung des Radius-Protokolls konfiguriert.
Wenn Sie die Radius-Authentifizierung konfigurieren, bedeutet dies nicht, dass Sie das Agentkonto nicht lokal in der OTRS-Anwendung erstellen müssen.
