Souhaitez-vous savoir comment configurer l’application OTRS pour utiliser l’authentification Radius ? Dans ce didacticiel, nous allons vous montrer comment authentifier les utilisateurs d’OTRS à l’aide du protocole Radius et du serveur Freeradius.
• Ubuntu 20
• Ubuntu 19
• Ubuntu 18
• OTRS 6.0.29
• Freeradius 3.0.20
OTRS - Didacticiel connexe :
Sur cette page, nous offrons un accès rapide à une liste de tutoriels liés à OTRS.
Tutorial - FreeRadius Server Installation sur Ubuntu Linux
• IP - 192.168.15.10
• Système d’opéra - Ubuntu 20
• Hostname - FREERADIUS
Sur la console Linux, utilisez les commandes suivantes pour installer le service FreeRadius.
Maintenant, nous avons besoin d’ajouter des clients FreeRadius aux clients.conf;.
Localiser et modifier les clients.conf.
Ajoutez les lignes suivantes à la fin du fichier clients.conf.
Dans notre exemple, nous ajoutons 1 appareil client :
L’appareil a été nommé OTRS et a l’adresse IP 192.168.15.11.
Maintenant, nous devons ajouter les utilisateurs FreeRadius au fichier de configuration USERS.
Localiser et modifier le fichier de configuration des utilisateurs Freeradius.
Ajouter les lignes suivantes à la fin du fichier
Dans notre exemple, nous ajoutons 2 comptes d’utilisateurs.
Le premier compte d’utilisateur a été nommé USER01.
Le deuxième compte d’utilisateur a été nommé USER02.
Redémarrez le serveur Freeradius.
Testez votre fichier de configuration de serveur Radius .
Vous avez terminé l’installation Freeradius sur Ubuntu Linux.
Freeradius - Test d’authentification
Testez localement l’authentification de votre radius à l’aide des commandes suivantes :
Voici la sortie de commande:
Comme vous pouvez le voir, le compte a pu s’authentifier avec succès sur le serveur Radius.
Testez le compte d’utilisateur nommé USER02.
Voici la sortie de commande:
Comme vous pouvez le voir, le compte a pu s’authentifier avec succès sur le serveur Radius.
OTRS - Authentification radis
Installez les paquets requis.
Modifiez le fichier de configuration OTRS.
Localisez la zone suivante.
Sous cette zone, insérez la configuration d’authentification RADIUS.
Redémarrez le service OTRS.
Dans notre exemple, les agents OTRS ont été configurés pour s’authentifier à l’aide du mot de passe Radius.
Dans notre exemple, les agents OTRS sont également en mesure de s’authentifier à l’aide du mot de passe local.
OTRS - Authentification radis
Ouvrez votre navigateur et entrez l’adresse IP de votre serveur Web plus /otrs/.
Dans notre exemple, l’URL suivante a été saisie dans le navigateur :
• http://192.168.15.20/otrs/
L’interface Web OTRS doit être présentée.

Sur l’écran de connexion, utilisez un compte d’agent.
• Nom d’utilisateur : user01
• Mot de passe : entrez le mot de passe Radius.
Après une connexion réussie, vous serez envoyé au tableau de bord OTRS.
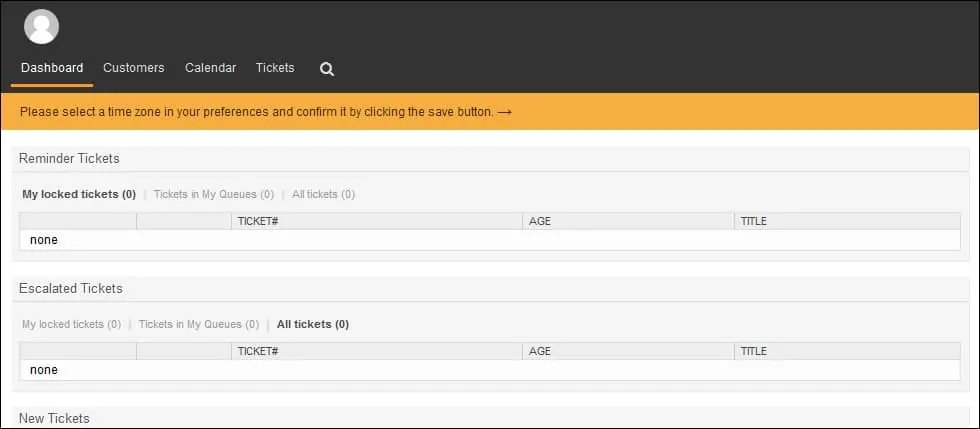
félicitations! Vous avez configuré l’authentification OTRS pour utiliser le protocole Radius.
Si vous configurez l’authentification Radius, cela ne signifie pas que vous n’avez pas besoin de créer le compte d’agent localement sur l’application OTRS.
