Möchten Sie erfahren, wie Sie Snort auf Pfsense installieren? In diesem Tutorial zeigen wir Ihnen alle Schritte, die erforderlich sind, um die Snort-Installation auf einem Pfsense-Server in 5 Minuten oder weniger durchzuführen.
• Pfsense 2.4.4-p3
PFsense Verwandtes Tutorial:
Auf dieser Seite bieten wir schnellen Zugriff auf eine Liste von Tutorials im Zusammenhang mit pfSense.
PFSense - Snort-Installation
Öffnen Sie eine Browser-Software, geben Sie die IP-Adresse Ihrer Pfsense-Firewall ein und greifen Sie auf die Weboberfläche zu.
In unserem Beispiel wurde die folgende URL im Browser eingegeben:
• https://192.168.15.30
Das Pfsense-Webinterface sollte vorgestellt werden.

Geben Sie auf dem Eingabeaufforderungsbildschirm die Anmeldeinformationen zum Pfsense-Standardkennwort ein.
• Benutzername: admin
• Passwort: pfsense
Nach einer erfolgreichen Anmeldung werden Sie an das Pfsense Dashboard gesendet.

Greifen Sie auf das Menü Pfsense System zu und wählen Sie die Option Paket-Manager aus.

Greifen Sie auf dem Paket-Manager-Bildschirm auf die Registerkarte Verfügbare Pakete zu.
Suchen Sie auf der Registerkarte Verfügbare Pakete nach SNORT, und installieren Sie das Snort-Paket.
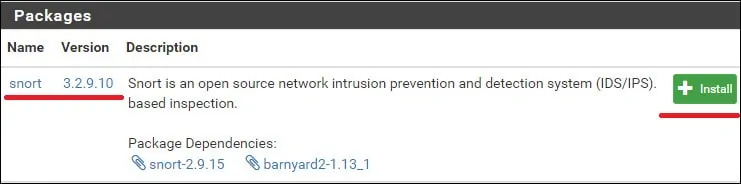
In unserem Beispiel haben wir das Snort-Paket Version 3.2.9.10 installiert.
Warten Sie die Snort-Installation, bis sie abgeschlossen ist.
Greifen Sie auf das Menü Pfsense Services zu und wählen Sie die Option Snort aus.
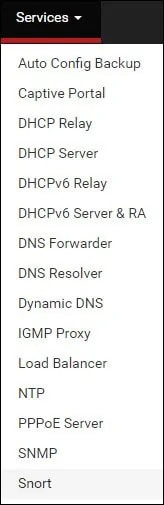
Suchen Sie auf der Registerkarte Globale Einstellungen die Snort-Abonnentenregeln, und führen Sie die folgende Konfiguration aus:
• Aktivieren Sie Snort VRT - Ja
• Snort Oinkmaster Code - Geben Sie OikCode ein
Wenn Sie keinen Oinkcode haben, greifen Sie auf die Snort-Websitezu , erstellen Sie ein Konto und erhalten Sie einen kostenlosen Oinkcode.
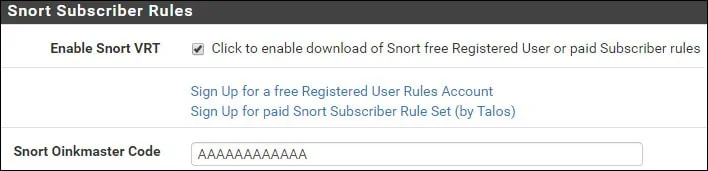
Suchen Sie den Bereich Einstellungen für die Regelaktualisierung, und führen Sie die folgende Konfiguration aus:
• Aktualisierungsintervall - Wählen Sie das gewünschte Aktualisierungsintervall
• Startzeit aktualisieren - Legen Sie die gewünschte Zeit für die Aktualisierung der Snort-Regeln fest
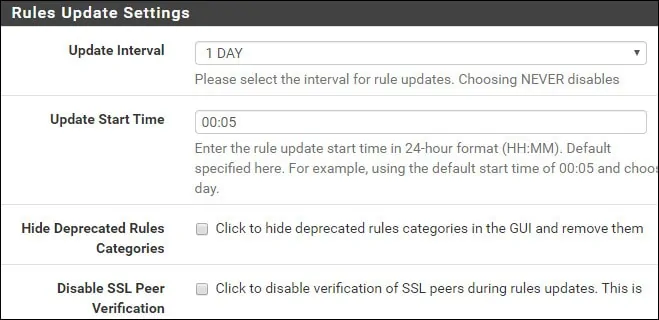
Suchen Sie den Bereich Allgemeine Einstellungen, und führen Sie die folgende Konfiguration aus:
• Entfernen Sie blockierte Hosts Intervall - 1 Stunde
• Entfernen Sie blockierte Hosts nach der Deinstallation - Nein
• Snort-Einstellungen nach deinstallieren - Ja
• Start/Shutdown LoggingUpdate-Intervall - nein
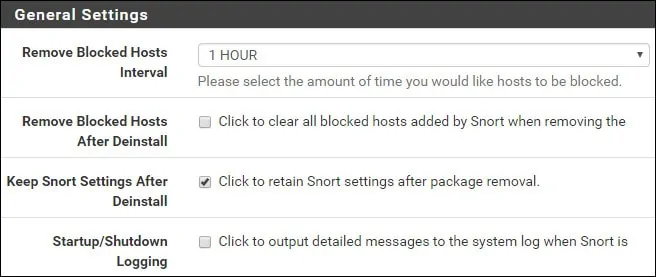
Klicken Sie auf der Registerkarte Updates auf die Schaltfläche Regeln aktualisieren, um die Snort-Regeln herunterzuladen.

Klicken Sie auf der Registerkarte Snort-Schnittstellen auf die Schaltfläche Hinzufügen, und führen Sie die folgende Konfiguration aus.
• Aktivieren - Ja
• Schnittstelle - Wählen Sie die gewünschte Schnittstelle, um zu überwachen

Suchen Sie den Bereich Warnungseinstellungen, und führen Sie die folgende Konfiguration aus:
• Senden von Benachrichtigungen an das Systemprotokoll - Ja
• Block-Straftäter - Aktivieren, wenn Sie Straftäter blockieren möchten
• Kill States - Ja
• Welche IP zu blockieren - BOTH
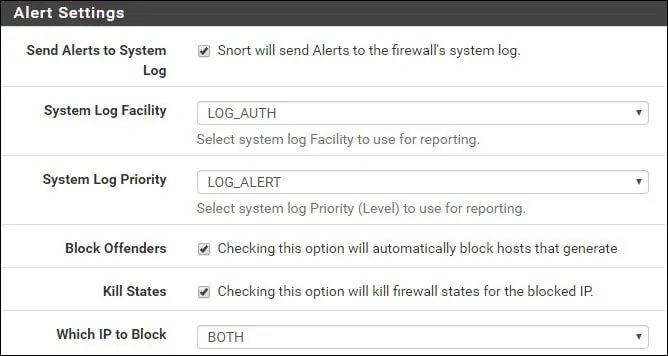
Nachdem Sie die Konfiguration abgeschlossen haben, klicken Sie auf die Schaltfläche Speichern.
Bearbeiten Sie auf dem Bildschirm der Snort-Schnittstellen die Schnittstellenkonfiguration.

Greifen Sie auf die Registerkarte Wan-Kategorien zu, und führen Sie die folgende Konfiguration aus:
• Flowbits auflösen - Ja
• IPS-Richtlinie verwenden - Ja
• IPS-Richtlinienauswahl - Konnektivität
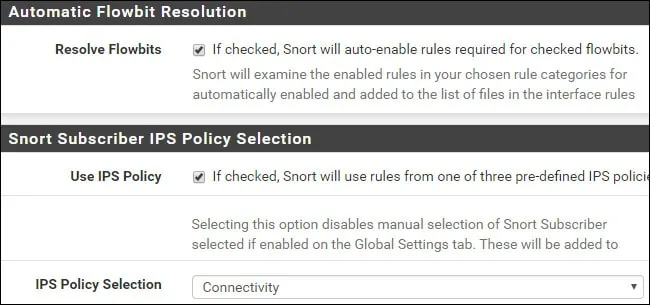
In unserem Beispiel haben wir die IPS-Funktion aktiviert und die Richtlinie mit dem Namen Connectivityausgewählt.
Nachdem Sie die Konfiguration abgeschlossen haben, klicken Sie auf die Schaltfläche Speichern und starten Sie den Snort-Dienst auf der Benutzeroberfläche.

Herzlichen glückwunsch! Sie haben die Snort-Installation auf einem Pfsense-Server abgeschlossen.
