¿Desea aprender a configurar la autenticación de Directorio activo de Zabbix mediante LDAP a través de SSL? En este tutorial, vamos a mostrarle cómo autenticar a los usuarios de Zabbix en la base de datos de Active Directory mediante el protocolo LDAPS para una conexión cifrada.
• Zabbix 4.2.6
• Windows 2012 R2
Lista de hardware:
En la siguiente sección se presenta la lista de equipos utilizados para crear este tutorial de Zabbix.
Cada pieza de hardware mencionada anteriormente se puede encontrar en el sitio web de Amazon.
Lista de reproducción Zabbix:
En esta página, ofrecemos acceso rápido a una lista de vídeos relacionados con la instalación de Zabbix.
No te olvides de suscribirte a nuestro canal de youtube llamado FKIT.
Tutorial relacionado con Zabbix:
En esta página, ofrecemos acceso rápido a una lista de tutoriales relacionados con la instalación de Zabbix.
Tutorial - Instalación de Active Directory en Windows
• IP - 192.168.15.10.
• Sistema Operacional - Windows 2012 R2
• Nombre de host - TECH-DC01
• Dominio de Active Directory: TECH. Local
Si ya tiene un dominio de Active Directory, puede omitir esta parte del tutorial.
Abra la aplicación Administrador del servidor.
Acceda al menú Administrar y haga clic en Agregar roles y características.

Acceda a la pantalla Rol de servidor, seleccione el Servicio de dominio de Active Directory y haga clic en el botón Siguiente.

En la siguiente pantalla, haga clic en el botón Agregar características.

Sigue haciendo clic en el botón Siguiente hasta que llegues a la última pantalla.

En la pantalla de confirmación, haga clic en el botón Instalar.

Espere a que finalice la instalación de Active Directory.

Abra la aplicación Administrador del servidor.
Haga clic en el menú de marca amarilla y seleccione la opción para promocionar este servidor a un controlador de dominio

Seleccione la opción Agregar un bosque nuevo e introduzca un nombre de dominio raíz.
En nuestro ejemplo, creamos un nuevo dominio llamado: TECH. Local.

Escriba una contraseña para proteger la restauración de Active Directory.

En la pantalla de opciones de DNS, haga clic en el botón Siguiente.

Verifique el nombre de Netbios asignado a su dominio y haga clic en el botón Siguiente.

Haga clic en el botón Siguiente.

Revise las opciones de configuración y haga clic en el botón Siguiente.

En la pantalla Comprobación de requisitos previos, haga clic en el botón Instalar.

Espere la configuración de Active Directory para finalizar.

Después de finalizar la instalación de Active Directory, el equipo se reiniciará automáticamente
Ha terminado la configuración de Active Directory en el servidor de Windows.
Zabbix - Prueba del LDAP a través de la comunicación SSL
Necesitamos probar si su controlador de dominio está ofreciendo el servicio LDAP sobre SSL en el puerto 636.
En el controlador de dominio, acceda al menú de inicio y busque la aplicación LDP.

En primer lugar, vamos a probar si el controlador de dominio está ofreciendo el servicio LDAP en el puerto 389.
Acceda al menú Conexión y seleccione la opción Conectar.

Intente conectarse al host local usando el puerto TCP 389.

Usted debe poder conectar con el servicio LDAP en el puerto del host local 389.

Ahora, necesitamos probar si su controlador de dominio está ofreciendo el servicio LDAP sobre SSL en el puerto 636.
Abra una nueva ventana de aplicación LDP e intente conectarse al host local mediante el puerto TCP 636.
Seleccione la casilla SSL y haga clic en el botón Aceptar.

Si el sistema muestra un mensaje de error, el controlador de dominio aún no ofrece el servicio LDAPS.
Para resolver esto, vamos a instalar una entidad de certificación de Windows en la siguiente parte de este tutorial.

Si pudo conectarse correctamente al host local en el puerto 636 mediante el cifrado SSL, puede omitir la siguiente parte de este tutorial.
Tutorial - Instalación de la entidad de certificación en Windows
Necesitamos instalar el servicio de entidad de certificación de Windows.
La entidad de certificación local proporcionará al controlador de dominio un certificado que permitirá que el servicio LDAPS funcione en el puerto TCP 636.
Abra la aplicación Administrador del servidor.
Acceda al menú Administrar y haga clic en Agregar roles y características.

Acceda a la pantalla Rol de servidor, seleccione Servicios de certificados de Active Directory y haga clic en el botón Siguiente.

En la siguiente pantalla, haga clic en el botón Agregar características.

Siga haciendo clic en el botón Siguiente hasta que llegue a la pantalla del servicio de rol.
Habilite la opción denominada Entidad de certificación y haga clic en el botón Siguiente.

En la pantalla de confirmación, haga clic en el botón Instalar.

Espere a que finalice la instalación de la entidad de certificación.

Abra la aplicación Administrador del servidor.
Haga clic en el menú de la bandera amarilla y seleccione la opción: Configurar los servicios de certificados de Active Directory

En la pantalla de credenciales, haga clic en el botón Siguiente.
Seleccione la opción Entidad de certificación y haga clic en el botón Siguiente.

Seleccione la opción DE CA de la empresa y haga clic en el botón Siguiente.

Seleccione la opción Crear una nueva clave privada y haga clic en el botón Siguiente.

Mantenga la configuración de criptografía predeterminada y haga clic en el botón Siguiente.

Establezca un nombre común en la entidad de certificación y haga clic en el botón Siguiente.
En nuestro ejemplo, establecemos el nombre común: TECH-CA

Establezca el período de validez de la entidad de certificación de Windows.

Mantenga la ubicación predeterminada de la base de datos de entidad de certificación de Windows.

Verifique el resumen y haga clic en el botón Configurar.

Espere a que finalice la instalación de la entidad de certificación del servidor de Windows.

Después de finalizar la instalación de la entidad de certificación, reinicie el equipo.
Ha terminado la instalación de la entidad de certificación de Windows.
Zabbix - Prueba de la comunicación LDAP sobre SSL de nuevo
Necesitamos probar si su controlador de dominio está ofreciendo el servicio LDAP sobre SSL en el puerto 636.
Después de finalizar la instalación de la entidad de certificación, espere 5 minutos y reinicie el controlador de dominio.
Durante el tiempo de arranque, el controlador de dominio solicitará automáticamente un certificado de servidor a la entidad de certificación local.
Después de obtener el certificado de servidor, el controlador de dominio comenzará a ofrecer el servicio LDAP a través de SSL en el puerto 636.
En el controlador de dominio, acceda al menú de inicio y busque la aplicación LDP.

Acceda al menú Conexión y seleccione la opción Conectar.

Intente conectarse al host local usando el puerto TCP 636.
Seleccione la casilla SSL y haga clic en el botón Aceptar.

Intente conectarse al host local usando el puerto TCP 636.
Seleccione la casilla SSL y haga clic en el botón Aceptar.
Esta vez, usted debe poder conectar con el servicio LDAP en el puerto del host local 636.

Si no puede conectarse al puerto 636, reinicie el equipo de nuevo y espere 5 minutos más.
Puede tardar algún tiempo antes de que el controlador de dominio reciba el certificado solicitado a la entidad de certificación.
Tutorial - Firewall del controlador de dominio de Windows
En primer lugar, necesitamos crear una regla de firewall en el controlador de dominio de Windows.
Esta regla de firewall permitirá al servidor Zabbix consultar la base de datos de Active Directory.
En el controlador de dominio, abra la aplicación denominada Firewall de Windows con seguridad avanzada
Cree una nueva regla de firewall de entrada.

Seleccione la opción PUERTO.

Seleccione la opción TCP.
Seleccione la opción Puertos locales específicos.
Ingrese el puerto TCP 636.

Seleccione la opción Permitir la conexión.

Marque la opción DOMINIO.
Marque la opción PRIVATE.
Marque la opción PUBLIC.

Escriba una descripción en la regla de firewall.

Enhorabuena, ha creado la regla de firewall necesaria.
Esta regla permitirá a Zabbix consultar la base de datos de Active Directory.
Tutorial - Creación de cuentas de dominio de Windows
A continuación, necesitamos crear al menos 2 cuentas en la base de datos de Active Directory.
La cuenta ADMIN se utilizará para iniciar sesión en la interfaz web de Zabbix.
La cuenta ZABBIX se utilizará para consultar la base de datos de Active Directory.
En el controlador de dominio, abra la aplicación denominada: Usuarios y equipos de Active Directory
Cree una nueva cuenta dentro del contenedor Usuarios.

Crear una nueva cuenta denominada: admin
Contraseña configurada para el usuario administrador: 123qwe.
Esta cuenta se utilizará para autenticarse como administrador en la interfaz web de Zabbix.


Crear una nueva cuenta llamada: zabbix
Contraseña configurada para el usuario de Zabbix: 123qwe.
Esta cuenta se usará para consultar las contraseñas almacenadas en la base de datos de Active Directory.


Enhorabuena, ha creado las cuentas de Active Directory necesarias.
Tutorial - Preparación de la comunicación LDAPS de Zabbix
En la línea de comandos del servidor Zabbix, edite el archivo de configuración ldap.conf.
Agregue la siguiente línea al final del archivo ldap.conf.
Aquí está el contenido de nuestro archivo ldap.conf.
El servidor Zabbix debe poder comunicarse con el controlador de dominio mediante su nombre DNS. (FQDN)
Para resolver este problema, el servidor Zabbix puede utilizar el controlador de dominio como servidor DNS para habilitar la traducción de TECH-DC01. Tecnología. LOCAL a la dirección IP 192.168.15.10.
Si no desea establecer el controlador de dominio de Windows como el servidor DNS del servidor Zabbix, puede agregar una entrada estática en el archivo hosts.
Utilice el comando PING de verificar si el servidor Zabbix puede traducir el nombre de host a la dirección IP.
En nuestro ejemplo, el servidor Zabbix fue capaz de traducir el TECH-DC01. Tecnología. Nombre de host LOCAL a 192.168.15.10 mediante una entrada estática en el archivo hosts.
Utilice el siguiente comando para probar la comunicación LDAPS.
Intentará obtener una copia del certificado de controlador de dominio.
Tenga en cuenta que debe cambiar la dirección IP anterior a su controlador de dominio.
El sistema debe mostrar una copia del certificado del controlador de dominio.
¡Configuraciones! Ha terminado las configuraciones de línea de comandos de Zabbix requeridas.
Tutorial - Autenticación LDAP Zabbix en Active Directory
Abra su navegador e introduzca la dirección IP de su servidor web más /zabbix.
En nuestro ejemplo, se introdujo la siguiente URL en el navegador:
• http://192.168.15.11/zabbix
En la pantalla de inicio de sesión, utilice el nombre de usuario predeterminado y la contraseña predeterminada.
• Nombre de usuario predeterminado: Admin
• Contraseña predeterminada: zabbix

Después de un inicio de sesión exitoso, se le enviará al panel de Zabbix.

En la pantalla del panel, acceda al menú Administración y seleccione la opción Autenticación.

En la pantalla Autenticación, acceda a la pestaña Configuración LDAP.
Debe configurar los siguientes elementos:
• Host LDAP: ldaps://TECH-DC01. Tecnología. LOCALO:636
• Puerto: 636
• Base DN: dc-tech,dc-local
• Atributo de búsqueda: SaMAccountName
• Enlazar DN: CN-zabbix, CN-Usuarios,DC-tech,DC-local
Ingrese el nombre de usuario del administrador, su contraseña y haga clic en el botón de la prueba.
Debe cambiar TECH-DC01. Tecnología. LOCAL a su nombre de host del controlador de dominio.
Debe cambiar la información del dominio para reflejar el entorno de red.
Debe cambiar las credenciales de enlace para reflejar el entorno de red.
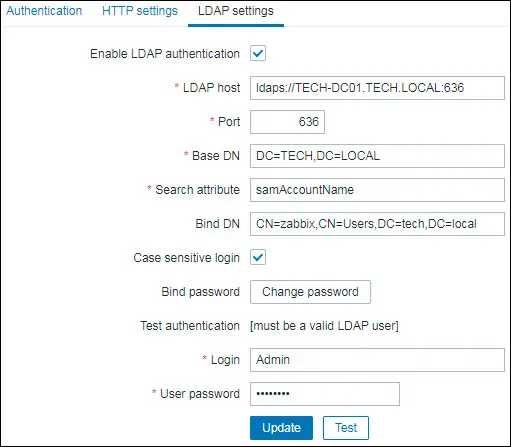
Si la prueba se realiza correctamente, debería ver el siguiente mensaje.
En la pantalla Autenticación, seleccione la opción Ldap para habilitar la autenticación LDAPS en Active Directory.
Después de finalizar la configuración, debe cerrar la sesión de la interfaz web de Zabbix.
Intente iniciar sesión con el usuario administrador y la contraseña de la base de datos de Active Directory.
En la pantalla de inicio de sesión, utilice el usuario administrador y la contraseña de la base de datos de Active Directory.
• Nombre de usuario: Admin
• Contraseña: Introduzca la contraseña de Active Directory.

¡Felicitaciones! Ha configurado la autenticación LDAP de Zabbix en Active Directory mediante LDAP.
Para autenticar a un usuario contra Active Directory, la cuenta de usuario también debe existir en la base de datos de usuarios del servidor Zabbix.
