Souhaitez-vous apprendre à installer Magento en utilisant Docker sur Ubuntu Linux? Dans ce tutoriel, nous allons vous montrer toutes les étapes nécessaires pour effectuer l’installation Magento en utilisant Docker sur un ordinateur exécutant Ubuntu Linux en 5 minutes ou moins.
• Ubuntu 20.04
• Ubuntu 18.04
• Ubuntu 19.04
• Magento 2,4
• MySQL 5.7
• Elasticsearch 7.6.2
Tutoriel Magento - Installation Docker
Installez le service Docker.
Créez un réseau Docker.
Téléchargez l’image docker MySQL à partir du référentiel en ligne.
Téléchargez l’image elasticsearch docker à partir du référentiel en ligne.
Téléchargez l’image de magento docker à partir du référentiel en ligne.
Énumérez les images Docker installées sur votre système.
Voici la sortie de commande:
Créez un volume docker pour stocker les données persistantes MySQL.
Vérifiez le répertoire de données persistant.
Voici la sortie de commande:
En option, créez un lien symbolique vers un emplacement d’accès plus facile.
Démarrez un conteneur MySQL avec un stockage de données persistant.
Voici la sortie de commande:
Dans notre exemple, l’image MySQL a été utilisée pour démarrer un nouveau conteneur.
Le nouveau conteneur dispose d’un stockage de données persistant.
L’ID du conteneur est 2df3ce59a3d8e52723554258d2781da37223249848064b0cadb1c80e57d0d1d0.
Le mot de passe de compte ROOT configuré par base de données était kamisama123.
Une base de données nommée Magento a été créée.
Un compte de base de données nommé Magento a été créé et le mot de passe kamisama123 a été configuré.
Créez un volume docker pour stocker les données persistantes Elasticsearch.
Vérifiez le répertoire de données persistant.
Voici la sortie de commande:
En option, créez un lien symbolique vers un emplacement d’accès plus facile.
Démarrez un conteneur Elasticsearch avec un stockage de données persistant.
Créez un volume docker pour stocker les données persistantes de Magento.
Vérifiez le répertoire de données persistant.
Voici la sortie de commande:
En option, créez un lien symbolique vers un emplacement d’accès plus facile.
Démarrez un conteneur Magento avec un stockage de données persistant.
Voici la sortie de commande:
Dans notre exemple, l’image Magento a été utilisée pour démarrer un nouveau conteneur.
Le nouveau conteneur dispose d’un stockage de données persistant.
L’ID du conteneur est a40aa57dc686055572f994cda2a3edb56c404899c82bea50e5486b927867d24e.
Il peut prendre jusqu’à 25 minutes pour Magento pour terminer le processus d’installation.
Tutoriel Docker - Installation Magento
Ouvrez votre navigateur et entrez l’adresse IP de votre serveur Web plus /ADMIN.
Dans notre exemple, l’URL suivante a été saisie dans le navigateur :
• http://192.168.100.10/admin
L’interface de connexion Magento doit être présentée.

Dans l’écran d’invite, entrez les informations suivantes.
• Username: user
• Mot de passe : bitnami1
Après une connexion réussie, le tableau de bord Magento s’affiche.
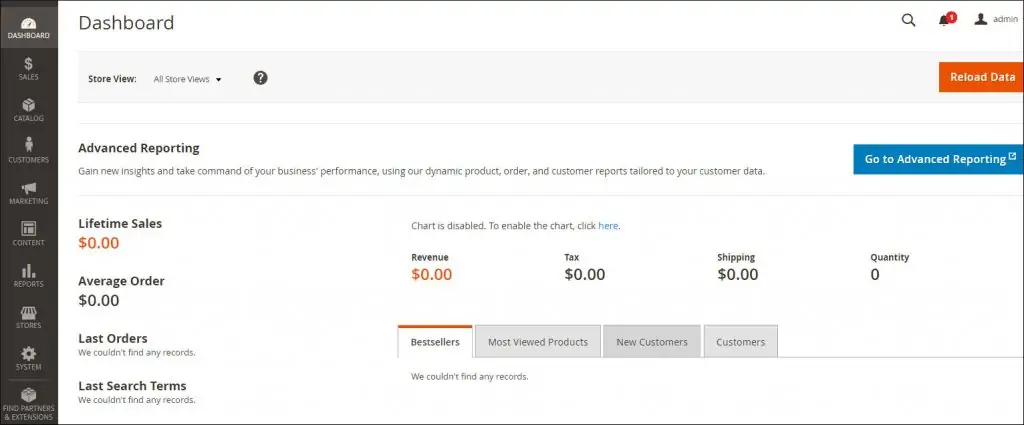
félicitations! Vous avez terminé l’installation Magento Docker.
Tutoriel Magento - Gestion des conteneurs Docker
Vérifiez l’état de tous les conteneurs Docker à l’aide de la commande suivante :
Vérifiez l’état d’un conteneur.
Pour arrêter un conteneur, utilisez la commande suivante :
Pour démarrer un conteneur, utilisez la commande suivante :
Pour redémarrer un conteneur, utilisez la commande suivante :
En cas d’erreur, utilisez la commande suivante pour vérifier les journaux de conteneurs.
Dans nos exemples, nous avons montré comment gérer les conteneurs Magento.
