Souhaitez-vous apprendre à utiliser Powershell pour créer une sauvegarde de stratégie de groupe ? Dans ce tutoriel, nous allons vous montrer comment créer la sauvegarde d’un GPO en utilisant la ligne de commande Powershell sur un ordinateur exécutant Windows.
• Windows 2012 R2
• Windows 2016
• Windows 2019
• Windows 10
• Windows 7
Liste des équipements
La section suivante présente la liste des équipements utilisés pour créer ce didacticiel.
En tant qu’associé Amazon, je gagne des achats admissibles.
Tutoriel connexe - PowerShell
Sur cette page, nous offrons un accès rapide à une liste de tutoriels liés à PowerShell.
Tutorial Powershell - Sauvegarde des stratégies de groupe
En tant qu’administrateur, démarrez une ligne de commande Powershell élevée.

Créez un répertoire pour stocker la sauvegarde GPO.
Voici la sortie de commande:
Créez une sauvegarde de stratégie de groupe.
Voici la sortie de commande:
Dans notre exemple, nous avons créé la sauvegarde d’une stratégie de groupe nommée MY-GPO.
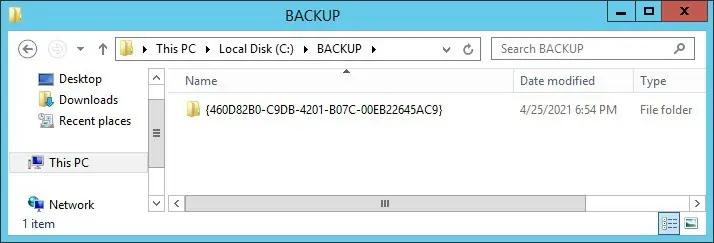
Restaurer une stratégie de groupe à l’aide de Powershell.
Changez le nom de domaine.
Voici la sortie de commande:
félicitations! Vous êtes en mesure de sauvegarder une stratégie de groupe à l’aide de Powershell.
Tutorial Powershell - Sauvegardez toutes les stratégies de groupe
En tant qu’administrateur, démarrez une ligne de commande Powershell élevée.

Créez un répertoire pour stocker la sauvegarde GPO.
Voici la sortie de commande:
Créer la sauvegarde de toutes les stratégies de groupe
Voici la sortie de commande:
Dans notre exemple, nous avons créé la sauvegarde de tous les GPOs à l’aide de Powershell.
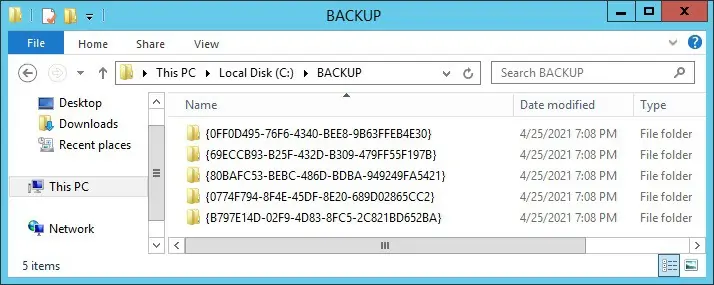
Restaurer toutes les stratégies du Groupe à l’aide de Powershell.
Changez le nom de domaine.
Voici la sortie de commande:
félicitations! Vous pouvez sauvegarder toutes les stratégies de groupe à l’aide de Powershell.
