Souhaitez-vous apprendre comment configurer l’authentification iTOP LDAP sur le répertoire Active ? Dans ce tutoriel, nous allons vous montrer comment authentifier les utilisateurs iTOP à l’aide de la base de données Microsoft Windows Active répertoire et le protocole LDAP.
Ubuntu 18,04
Ubuntu 19.04
iTOP 2.6.1
Liste matérielle:
La section suivante présente la liste de l’équipement utilisé pour créer ce tutoriel iTOP.
Chaque pièce de matériel énuméréci ci-dessus peut être trouvée sur le site Amazon.
Tutoriel connexe iTOP:
Sur cette page, nous offrons un accès rapide à une liste de tutoriels liés à iTOP.
Tutorial - Pare-feu windows Domain Controller
Tout d’abord, nous devons créer une règle de pare-feu sur le contrôleur de domaine Windows.
Cette règle de pare-feu permettra au serveur iTOP d’interroger la base de données d’annuaire active.
Sur le contrôleur de domaine, ouvrez l’application nommée Windows Firewall avec Advanced Security
Créez une nouvelle règle de pare-feu entrant.

Sélectionnez l’option PORT.

Sélectionnez l’option TCP.
Sélectionnez l’option Ports locaux spécifiques.
Entrez dans le port TCP 389.

Sélectionnez l’option Autoriser l’option de connexion.

Vérifiez l’option DOMAIN.
Vérifiez l’option PRIVATE.
Vérifiez l’option PUBLIC.

Entrez une description de la règle du pare-feu.

Félicitations, vous avez créé la règle de pare-feu requise.
Cette règle permettra à iTOP d’interroger la base de données active d’annuaire.
Tutorial - Création de compte de domaine Windows
Ensuite, nous devons créer au moins 2 comptes sur la base de données d’annuaire active.
Le compte BIND sera utilisé pour interroger la base de données Active Directory.
Le compte BRUNO sera utilisé pour se connecter à l’interface web iTOP.
Sur le contrôleur de domaine, ouvrez l’application nommée : Utilisateurs et ordinateurs d’annuaire actif
Créez un nouveau compte à l’intérieur du conteneur Utilisateurs.

Créer un nouveau compte nommé : lier
Mot de passe configuré pour l’utilisateur BIND: 123qwe..
Ce compte sera utilisé pour interroger les mots de passe stockés dans la base de données Active Directory.


Créer un nouveau compte nommé: bruno
Mot de passe configuré pour l’utilisateur BRUNO: 123qwe..
Ce compte sera utilisé comme exemple pour s’authentifier sur l’interface web iTOP.
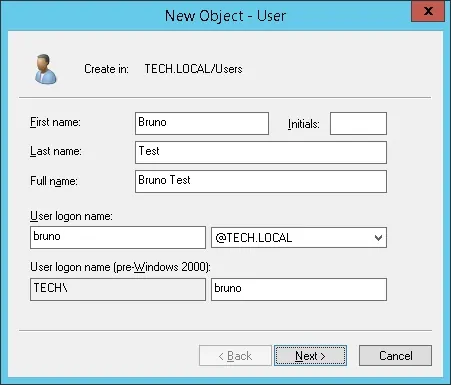

Félicitations, vous avez créé les comptes d’annuaire actif requis.
Tutorial - Configurer la communication iTOP à l’annuaire actif
Accédez à la ligne de commande du serveur iTOP et localisez le fichier de configuration : config-itop.php
Modifiez le fichier config-itop.php.
Localisez la section de configuration LDAP dans le fichier config-itop.php.
Voici la section de configuration LDAP par défaut.
Voici notre configuration :
Vous devez changer l’adresse IP à votre contrôleur de domaine IP.
Vous devez modifier les informations de domaine pour refléter votre environnement réseau.
Entrez le nom d’utilisateur et le mot de passe corrects sur le compte utilisateur BIND.
N’oubliez pas de changer ce '(uid'%1$s)(inetuserstatus’ACTIVE)' à ce '(samaccountname'%1$s)'
Tutorial iTOP - LDAP Authentication on Active Directory
Ouvrez votre navigateur et entrez l’adresse IP de votre serveur Web plus /itop.
Dans notre exemple, l’URL suivante a été saisie dans le navigateur :
http://192.168.15.11/itop
L’interface web iTOP doit être présentée.

Sur l’écran rapide, entrez les informations de connexion iTOP Default Password.
Nom d’utilisateur: admin
Mot de passe: admin
Après une connexion réussie, vous serez envoyé au tableau de bord iTOP.

Accédez au menu de gestion de configuration, au sous-menu Contacts et sélectionnez l’option Nouveau contact.
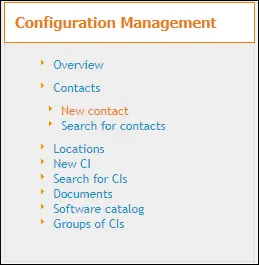
Sélectionnez le type de contact De la personne et cliquez sur le bouton Appliquer.
Remplissez le nouveau formulaire d’utilisateur avec le nom et les coordonnées de cette personne.
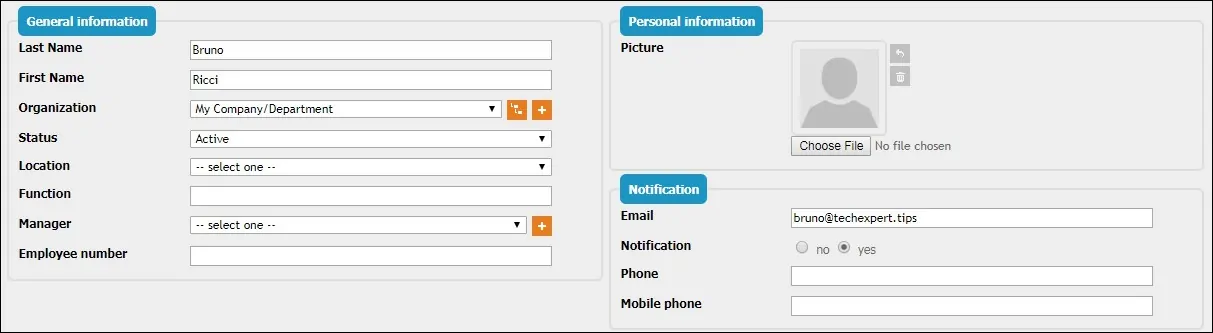
Dans notre exemple, nous avons créé un Contact nommé Bruno.
Maintenant, nous devons créer un nouveau compte utilisateur.
Accédez au menu des outils Admin et sélectionnez l’option comptes utilisateur.
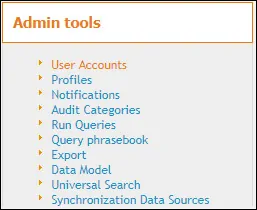
Sélectionnez le type d’utilisateur LDAP et cliquez sur le bouton Appliquer.

Sélectionnez les coordonnées de l’utilisateur désiré.
Sur l’option de connexion, vous devez entrer le même nom d’utilisateur à partir du compte créé sur le répertoire actif
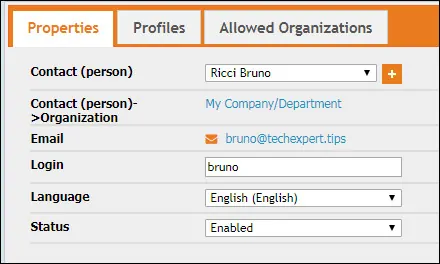
Accédez à l’onglet Profil et associez le niveau d’autorisation souhaité à ce compte.
Dans notre exemple, nous créons un compte utilisateur LDAP nommé bruno et définir le niveau d’accès administratif.
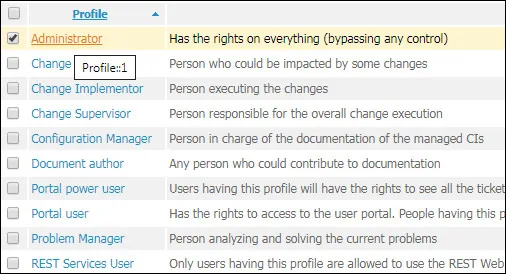
Après avoir terminé votre configuration, vous devez déconnecter l’interface web iTOP.
Essayez de vous connecter à l’aide de l’utilisateur de l’annuaire Active et du mot de passe.
Nom d’utilisateur: bruno
Mot de passe : Entrez le mot de passe de l’annuaire Actif.

félicitations! Vous avez configuré l’authentification ITOP LDAP sur Active Directory à l’aide de LDAP.
