Souhaitez-vous apprendre à configurer la fonction de shaper de trafic Pfsense? Dans ce tutoriel, nous allons vous montrer toutes les étapes nécessaires pour effectuer la mise en forme du trafic sur un serveur Pfsense en 5 minutes ou moins.
Pfsense 2.4.4-p3
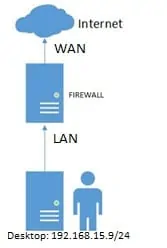
Dans notre exemple, nous allons limiter la vitesse de téléchargement d’un bureau sur le réseau local à 20 KBytes.
PFsense Tutoriel connexe:
Sur cette page, nous offrons un accès rapide à une liste de tutoriels liés à pfSense.
PFSense - Configuration shaper de trafic
Ouvrez un logiciel de navigateur, entrez l’adresse IP de votre pare-feu Pfsense et accédez à l’interface Web.
Dans notre exemple, l’URL suivante a été saisie dans le navigateur :
https://192.168.15.11
L’interface web Pfsense doit être présentée.

Sur l’écran rapide, entrez les informations de connexion Pfsense Default Password.
• Username: admin
Mot de passe: pfsense
Après une connexion réussie, vous serez envoyé au tableau de bord Pfsense.

Accédez au menu Pare-feu Pfsense et sélectionnez l’option Traffic Shaper.

Sur l’écran du shaper Traffic, accédez à l’onglet Limiters.
Sur l’onglet Limiters, créez un nouveau limiteur DOWNLOAD et effectuez la configuration suivante :
Activer - Oui
Nom - Entrez un nom pour identifier votre limiteur.
Bande passante - 160 K/bit
Masque - Adresses source
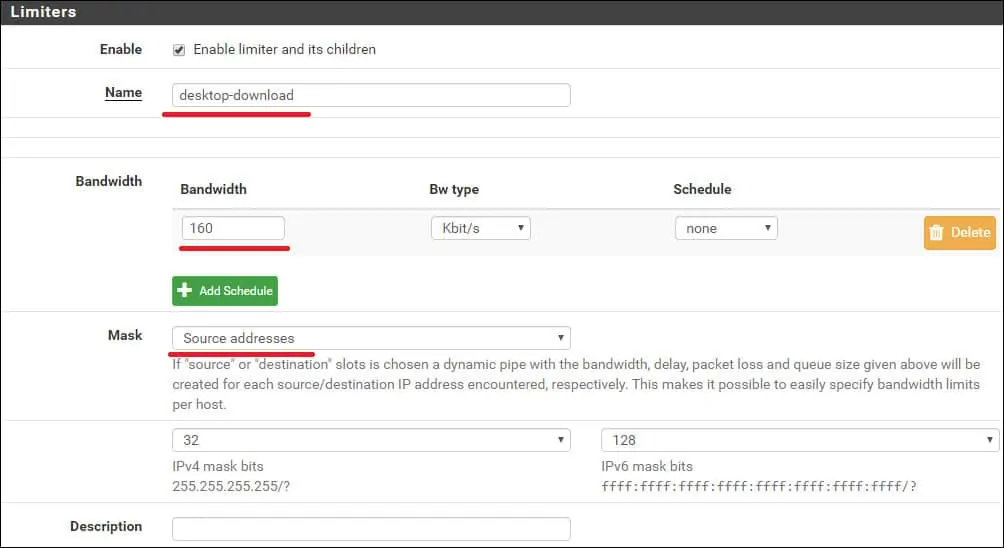
Gardez à l’esprit que nous utilisons Kbits et non KBytes.
20KBytes et 160 Kbits.
160 Kbits est l’équivalent de 20KBytes.
Sur l’onglet Limiters, créez un nouveau limiteur UPLOAD et effectuez la configuration suivante :
Activer - Oui
Nom - Entrez un nom pour identifier votre limiteur.
Bande passante - 160 K/bit
Masque - Adresses source
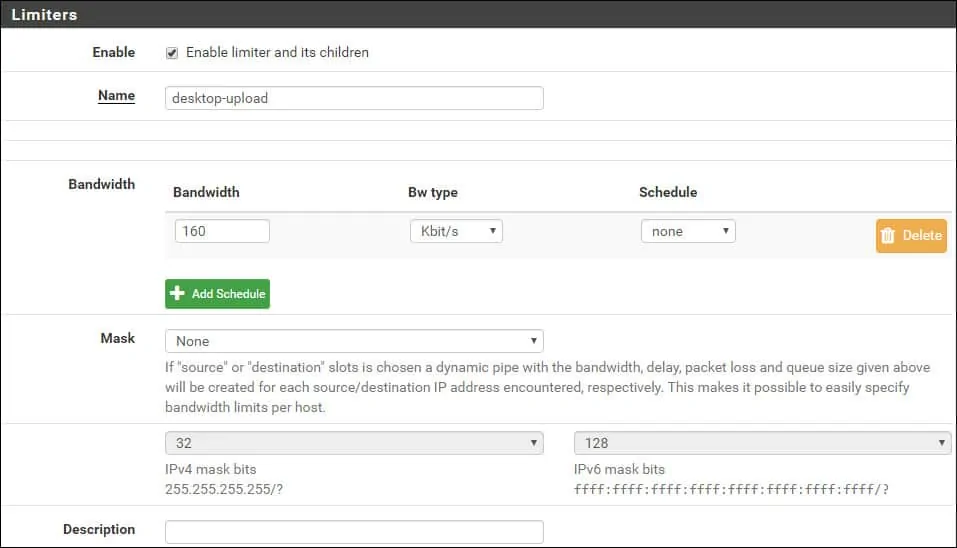
Vous avez terminé les limitations de shaper Pfsense Traffic.
PFSense - Configuration de la mise en forme du trafic
Maintenant, nous devons créer une règle de pare-feu qui utilisera la configuration de shaper de trafic créée avant.
Accédez au menu Pare-feu Pfsense et sélectionnez l’option Règles.

Cliquez sur le bouton Ajouter pour ajouter une règle au haut de la liste.
Sur l’écran de création de la règle Firewall, effectuez la configuration suivante :
Action - Pass
Interface - LAN
S’adresser à la famille - IPV4
Protocole - N’IMPORTE QUEl
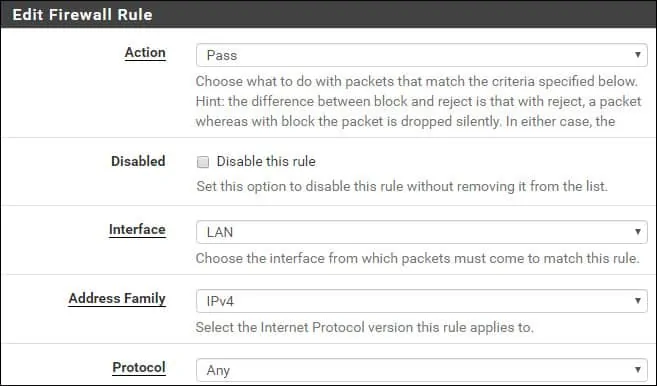
Sur la zone Source, vous devez définir l’adresse IP source qui sera limitée à 20KBytes.

Dans notre exemple, nous avons spécifié l’adresse IP source 192.168.15.9.
Sur la zone options Supplémentaires, cliquez sur le bouton Afficher avancé.
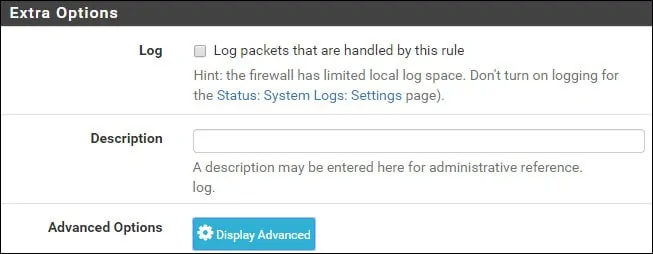
Sur la zone options avancées, localisez les options de tuyauterie In/Out et sélectionnez la stratégie de shaper De téléchargement et de téléchargement.

Dans notre exemple, nous avons mis le modeleur de trafic nommé ordinateur de bureau-téléchargement pour limiter la vitesse de téléchargement.
Dans notre exemple, nous mettons le shaper de trafic nommé bureau-téléchargement pour limiter la vitesse de téléchargement.
Cliquez sur le bouton Enregistrer, vous serez renvoyé à l’écran de configuration du pare-feu.
Maintenant, vous devez recharger les règles de pare-feu pour appliquer la configuration de shaper de trafic.
Cliquez sur le bouton Modifier l’application pour recharger la configuration du pare-feu.

Vous avez terminé la configuration de pare-feu PFsense pour permettre à la configuration du shaper de trafic de fonctionner.
PFSense - Tests de mise en forme du trafic
Sur l’ordinateur de bureau, attendez quelques minutes pour que les règles soient appliquées.
Ensuite, essayez de télécharger un grand fichier et jetez un oeil à la vitesse de téléchargement.
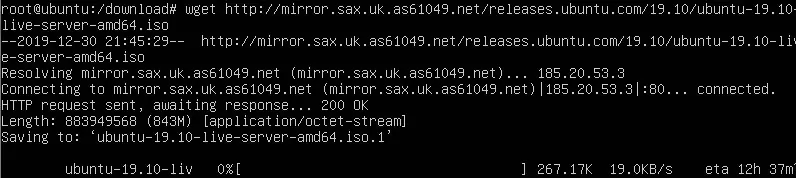
Dans notre exemple, la vitesse de téléchargement est limitée à 20KBytes.
