Souhaitez-vous apprendre à configurer le menu de la console PFSense pour exiger des informations de connexion ? Dans ce tutoriel, nous allons vous montrer toutes les étapes nécessaires pour protéger la console pfSense, en exigeant l’utilisation de l’authentification en 5 minutes ou moins.
Pfsense 2.4.4-p3
PFsense Tutoriel connexe:
Sur cette page, nous offrons un accès rapide à une liste de tutoriels liés à pfSense.
PFSense - Activer la connexion à la console
Ouvrez un logiciel de navigateur, entrez l’adresse IP de votre pare-feu Pfsense et accédez à l’interface Web.
Dans notre exemple, l’URL suivante a été saisie dans le navigateur :
https://192.168.15.11
L’interface web Pfsense doit être présentée.

Sur l’écran rapide, entrez les informations de connexion Pfsense Default Password.
• Username: admin
Mot de passe: pfsense
Après une connexion réussie, vous serez envoyé au tableau de bord Pfsense.

Accédez au menu Pfsense System et sélectionnez l’option Advanced.

Sous l’onglet Accès administrateur, accédez au botton de l’écran.
Activez l’option nommée : Protéger par mot de passe le menu de la console.
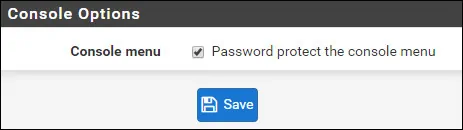
Cliquez sur le bouton Enregistrer pour activer la configuration.
Votre console PFsense commencera à demander des informations de connexion immédiatement.
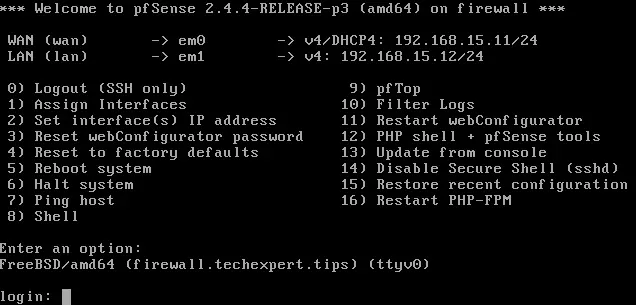
félicitations! Vous avez activé la protection d’accès à la console PFsense.
