क्या आप रेडियस ऑथेंटिकेशन का उपयोग करने के लिए ओटीआरएस एप्लिकेशन को कॉन्फ़िगर करना सीखना चाहेंगे? इस ट्यूटोरियल में, हम आपको बताएंगे कि रेडियस प्रोटोकॉल और फ्रीरेडियस सर्वर का उपयोग करके ओटीआरएस उपयोगकर्ताओं को कैसे प्रमाणित किया जाए।
• Ubuntu 20
• Ubuntu 19
• Ubuntu 18
• ओटीआरएस 6.0.29
• फ्रीरेडियस 3.0.20
OTRS - संबंधित ट्यूटोरियल:
इस पृष्ठ पर, हम ओटीआरएस से संबंधित ट्यूटोरियल की एक सूची तक त्वरित पहुंच प्रदान करते हैं।
ट्यूटोरियल - उबंटू लिनक्स पर फ्रीरेडियस सर्वर इंस्टॉलेशन
• IP - 192.168.15.10
• ओपेरासियोनल सिस्टम - उबंटू 20
• Hostname - FREERADIUS
लिनक्स कंसोल पर, फ्रीरेडियस सेवा स्थापित करने के लिए निम्नलिखित आदेशों का उपयोग करें।
अब, हमें ग्राहकों को फ्रीरेडियस क्लाइंट्स को जोड़ने की जरूरत है।
ग्राहकों का पता लगाएं और संपादित करें।
क्लाइंट्स.कॉन्फ फ़ाइल के अंत में निम्नलिखित पंक्तियां जोड़ें।
हमारे उदाहरण में, हम 1 क्लाइंट डिवाइस जोड़ रहे हैं:
डिवाइस का नाम ओटीआरएस था और इसका आईपी एड्रेस 192.168.15.11 है ।
अब, हमें उपयोगकर्ताओं के विन्यास फ़ाइल में फ्रीरेडियस उपयोगकर्ताओं को जोड़ने की आवश्यकता है।
फ्रीरेडियस उपयोगकर्ताओं के विन्यास फ़ाइल का पता लगाएं और संपादित करें।
फ़ाइल के अंत में निम्नलिखित पंक्तियां जोड़ें
हमारे उदाहरण में, हम 2 उपयोगकर्ता खातों को जोड़ रहे हैं।
पहले यूजर अकाउंट का नाम USER01 था।
दूसरे यूजर अकाउंट का नाम USER02 रखा गया।
फ्रीरेडियस सर्वर को फिर से शुरू करें।
अपने त्रिज्या सर्वर विन्यास फ़ाइल का परीक्षण करें।
आपने उबंटू लिनक्स पर फ्रीरेडियस इंस्टॉलेशन समाप्त कर दिया है।
फ्रीरेडियस - प्रमाणीकरण परीक्षण
निम्नलिखित आदेशों का उपयोग करके स्थानीय रूप से अपने त्रिज्या प्रमाणीकरण का परीक्षण करें:
यहां कमांड आउटपुट है:
जैसा कि आप देख सकते हैं, खाता रेडियस सर्वर पर सफलतापूर्वक प्रमाणित करने में सक्षम था।
USER02 नाम के यूजर अकाउंट का टेस्ट करें।
यहां कमांड आउटपुट है:
जैसा कि आप देख सकते हैं, खाता रेडियस सर्वर पर सफलतापूर्वक प्रमाणित करने में सक्षम था।
ओटीआरएस - त्रिज्या प्रमाणीकरण
आवश्यक पैकेज स्थापित करें।
ओटीआरएस कॉन्फ़िगरेशन फाइल को संपादित करें।
निम्नलिखित क्षेत्र का पता लगाएं।
इस क्षेत्र के नीचे, त्रिज्या प्रमाणीकरण विन्यास डालें।
ओटीआरएस सेवा को फिर से शुरू करें।
हमारे उदाहरण में, ओटीआरएस एजेंटों को त्रिज्या पासवर्ड का उपयोग करके प्रमाणित करने के लिए कॉन्फ़िगर किया गया था।
हमारे उदाहरण में, ओटीआरएस एजेंट स्थानीय पासवर्ड का उपयोग करके प्रमाणित करने में भी सक्षम हैं।
ओटीआरएस - त्रिज्या प्रमाणीकरण
अपना ब्राउज़र खोलें और अपने वेब सर्वर प्लस /otrs/
हमारे उदाहरण में, निम्नलिखित यूआरएल ब्राउज़र में दर्ज किया गया था:
• http://192.168.15.20/otrs/
ओटीआरएस वेब इंटरफेस प्रस्तुत किया जाना चाहिए।

लॉगिन स्क्रीन पर, एजेंट खाते का उपयोग करें।
• उपयोगकर्ता नाम: उपयोगकर्ता01
• पासवर्ड: रेडियस पासवर्ड दर्ज करें।
सफल लॉगिन के बाद आपको ओटीआरएस डैशबोर्ड पर भेजा जाएगा।
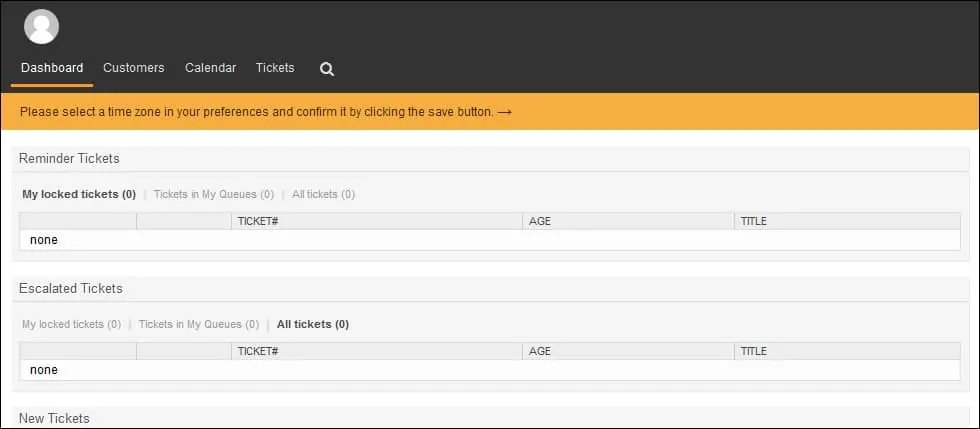
बधाइयाँ! आपने त्रिज्या प्रोटोकॉल का उपयोग करने के लिए ओटीआरएस प्रमाणीकरण को कॉन्फ़िगर किया।
यदि आप त्रिज्या प्रमाणीकरण को कॉन्फ़िगर करते हैं, तो इसका मतलब यह नहीं है कि आपको ओटीआरएस एप्लिकेशन पर स्थानीय रूप से एजेंट खाता बनाने की आवश्यकता नहीं है।
