Vuoi imparare a configurare l'autenticazione LDAP CyberArk su Active Directory? In questo tutorial, ti mostreremo come autenticare gli utenti CyberArk utilizzando il database di Active Directory da Microsoft Windows e il protocollo LDAP.
CyberArk 11.1.0
Esercitazione correlata a CyberArk:
In questa pagina, offriamo un rapido accesso a un elenco di tutorial relativi a CyberArk.
Esercitazione - Firewall controller di dominio WindowsTutorial - Windows Domain Controller Firewall
In primo luogo, è necessario creare una regola di Firewall nel controller di dominio di Windows.First, we need to create a Firewall rule on the Windows domain controller.
Questa regola del firewall consentirà al server Cyberark di interrogare il database di Active Directory.
Nel controller di dominio aprire l'applicazione denominata Windows Firewall con sicurezza avanzata
Creare una nuova regola del firewall in ingresso.

Selezionare l'opzione PORTA.

Selezionare l'opzione TCP.
Selezionare l'opzione Porte locali specifiche.
Immettere la porta TCP 389.

Selezionare l'opzione Consenti connessione.

Selezionare l'opzione DOMINIO.
Selezionare l'opzione PRIVATE.
Selezionare l'opzione PUBLIC.

Immettere una descrizione per la regola del firewall.

Congratulazioni, è stata creata la regola firewall richiesta.
Questa regola consentirà a Cyberark di eseguire query sul database di Active Directory.
Esercitazione - Creazione di account di dominio di WindowsTutorial - Windows Domain Account Creation
Successivamente, è necessario creare almeno 2 account nel database di Active Directory.
L'account ADMIN verrà utilizzato per accedere all'interfaccia web di Cyberark.
L'account BIND verrà utilizzato per eseguire query sul database di Active Directory.
Nel controller di dominio aprire l'applicazione denominata: Utenti e computer di Active Directory
Creare un nuovo account all'interno del contenitore Users.Create a new account inside the Users container.

Creare un nuovo account denominato: admin
Password configurata per l'utente ADMIN: 123qwe..
Questo account verrà utilizzato per l'autenticazione come amministratore sull'interfaccia web di Cyberark.


Creare un nuovo account denominato: bind
Password configurata per l'utente BIND: 123qwe..
Questo account verrà utilizzato per interrogare le password archiviate nel database di Active Directory.


Congratulazioni, sono stati creati gli account di Active Directory necessari.
Esercitazione - Creazione di gruppi di dominio di WindowsTutorial - Windows Domain Group Creation
Successivamente, è necessario creare almeno 4 gruppo nel database di Active Directory.
Nel controller di dominio aprire l'applicazione denominata: Utenti e computer di Active Directory
Creare un nuovo gruppo all'interno del contenitore Users.Create a new group inside the Users container.

Creare un nuovo gruppo denominato Cyberark Vault Admins
I membri di questo gruppo dislasceranno l'autorizzazione di amministratore per Cyberark Vault utilizzando l'interfaccia web.
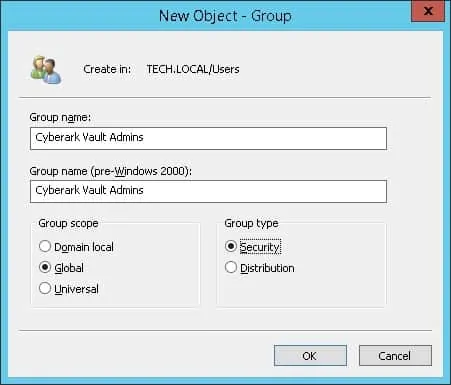
Importante! Aggiungere l'utente amministratore come membro del gruppo Cyberark Vault Admins.

Creare un nuovo gruppo denominato: Cyberark Safe Managers
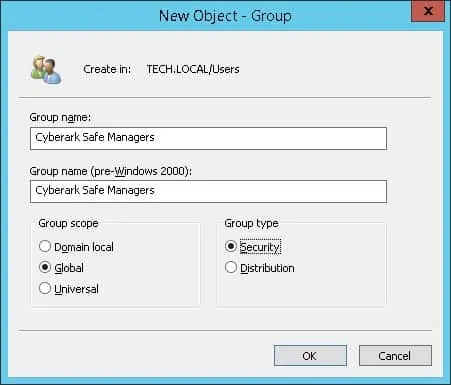
Creare un nuovo gruppo denominato: Cyberark Auditors
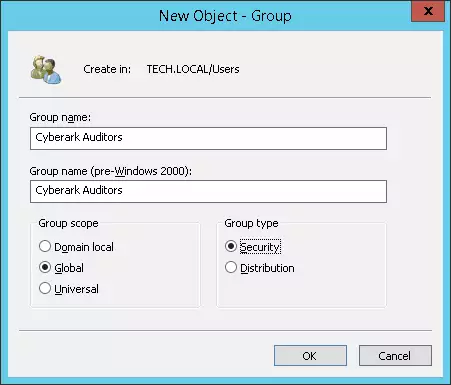
Creare un nuovo gruppo denominato: Cyberark Users
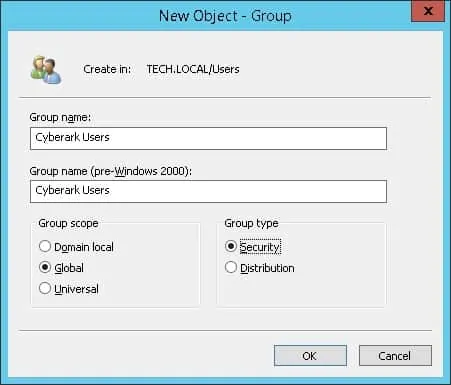
Congratulazioni, sono stati creati i gruppi di Active Directory necessari.
Esercitazione CyberArk - Autenticazione LDAP in Active Directory
Aprire un software browser e accedere all'interfaccia Cyberark PVWA.
L'interfaccia Cyberark PVWA deve essere presentata.
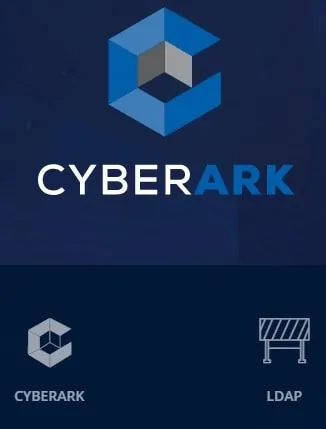
Nella schermata di accesso, selezionare l'opzione di autenticazione locale.
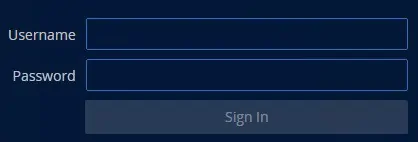
Nella schermata del prompt, immettere un account amministratore locale Cyberark.
Dopo un accesso riuscito, sarai inviato al Dashboard CybeArk.

In basso a sinistra, accedi alla scheda Provisioning utenti e seleziona l'opzione di integrazione LDAP.

Nella schermata di integrazione LDAP, fare clic sul pulsante Nuovo dominio.
Verrà avviato un processo in quattro fasi per integrare un nuovo dominio LDAP.
In primo luogo, immettere il nome del dominio LDAP e disattivare la conection SSL.
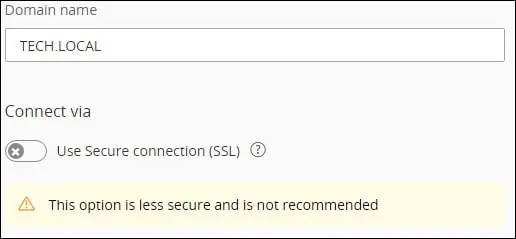
Eseguire quindi la configurazione seguente.
- Associare il nome utente - bind@tech.local
- Bind User Password - Password dell'account utente BIND
Contesto di base del dominio, dc,tech,dc,locale
È necessario modificare le informazioni di dominio per riflettere l'ambiente di rete.
È necessario modificare le credenziali di binding per riflettere l'ambiente di rete.

Selezionare il controller di dominio desiderato e fare clic sul pulsante Connetti.

Al passaggio 3 , è necessario collegare i ruoli Cyberark ai gruppi Ldap desiderati.
- Amministratori di Vault - Cyberark Vault Admins
- Gestori sicuri - Cyberark Safe Managers
- Revisori dei conti - Cyberark Auditors
Utenti - Utenti Cyberark
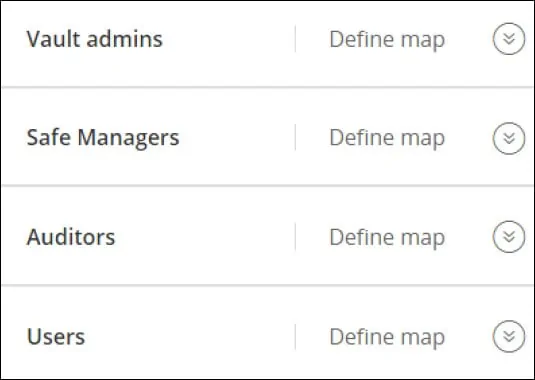
Nell'ultimo passaggio, dare un'occhiata al riepilogo della configurazione e fare clic sul pulsante Salva.
Nel nostro esempio, abbiamo configurato l'autenticazione del server Ldap sul server Cyberark.
Cyberark - Test dell'autenticazione di Active Directory
Aprire un software browser e accedere all'interfaccia Cyberark PVWA.
L'interfaccia Cyberark PVWA deve essere presentata.
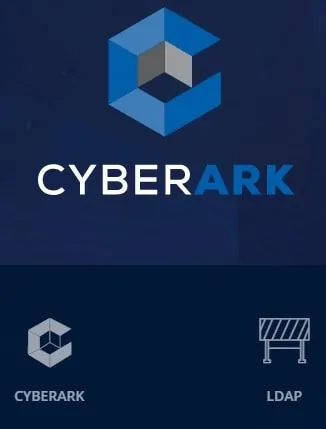
Nella schermata di accesso, selezionare l'opzione di autenticazione LDAP.
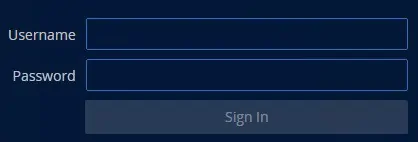
Nella schermata del prompt immettere un account di Active Directory membro di uno dei seguenti gruppi:
- Amministratori di Cyberark Vault
- Responsabili di Cyberark Safe
- Revisori Cyberark
- Utenti Cyberark
Dopo un accesso riuscito, sarai inviato al Dashboard CybeArk.

Congratulazioni! L'autenticazione del server LDAP Cyberark in Active Directory è stata configurata in modo completo.