TP-LINK ARCHER C6 AC1200でパスワード回復手順を設定する方法を学習しますか? このチュートリアルでは、AC1200 ルータでパスワード回復手順を構成します。
• TP-LINK ARCHER C6 AC1200 - Version 2.0
ハードウェアリスト:
次のセクションでは、このチュートリアルの作成に使用される機器の一覧を示します。
上記のハードウェアの一部は、Amazonのウェブサイトで見つけることができます。
TPLINK - 関連チュートリアル:
このページでは、TP-LINKに関連するチュートリアルのリストにすばやくアクセスできます。
Archer C6 AC1200 - パスワード回復手順のセットアップ
ブラウザを開き、ワイヤレスルーターのIPアドレスを入力します。
この例では、ブラウザに次の URL が入力されています。
•http://192.168.0.1
AC1200 Webインターフェイスを提示する必要があります。
ログイン画面で、管理パスワードを入力します。

画面上部の [詳細設定] タブにアクセスします。

システムツールメニューにアクセスし、管理オプションを選択します。
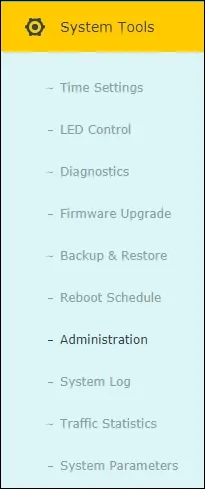
[パスワードの回復] 領域で、次の構成を実行します。
• パスワードの回復を有効にする - はい。
• 送信元 - 送信元の電子メール アドレス。
• 宛先 - 宛先メールアドレス。
• SMTP サーバ - SMTP サーバのホスト名または IP アドレスを入力します。
必要に応じて、認証を有効にして、SMTP サーバーのログイン情報を入力します。
[保存] ボタンをクリックします。
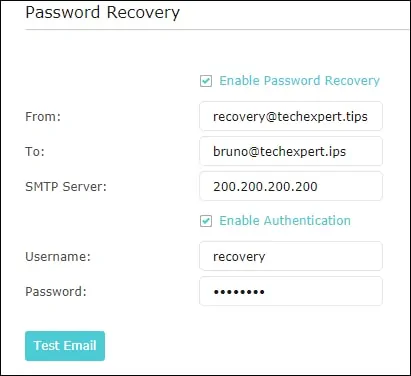
ブラウザを開き、ワイヤレスルーターのIPアドレスを入力します。
この例では、ブラウザに次の URL が入力されています。
•http://192.168.0.1
AC1200 Webインターフェイスを提示する必要があります。
「パスワードを忘れた」というオプションをクリックします。
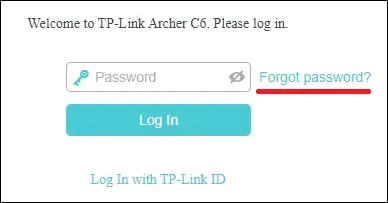
[コードの送信] ボタンをクリックし、電子メール アカウントを確認して、回復コードを取得します。
現在の設定を失うことなくワイヤレス ルータにアクセスするための回復コードを入力します。
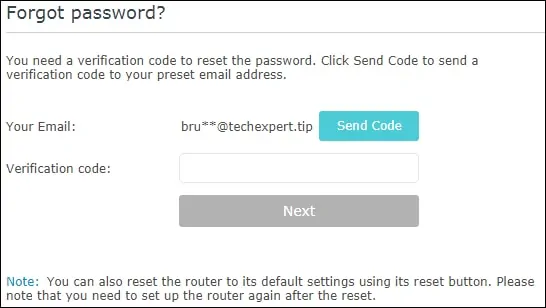
これで、AC1200 ルータでパスワード回復手順を設定しました。
アーチャーC6 AC1200 - パスワードの回復
以前に回復電子メールを構成していない場合は、このパスワード回復手順を使用します。
現在のルーター構成が失われます。
イーサネットケーブルを使用して、コンピュータを Archer AC1200 に接続します。

コンピュータ上で次のネットワーク アドレスを構成します。
• IP - 192.168.0.100
• NETWORK MASK - 255.255.255.0
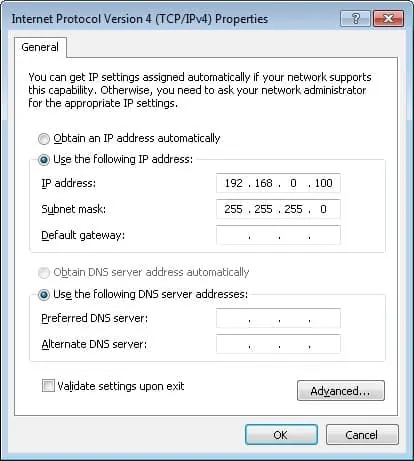
TP-LINK AC1200の電源を入れ、1分間待ちます。
機器の背面にあるリセットボタンを10秒間押します。
デスクトップで DOS プロンプトを開き、TP-LINK 機器のデフォルト IP アドレスに対して ping を実行します。
• IP: 192.168.0.1
ブラウザを開き、ワイヤレスルーターのIPアドレスを入力します。
この例では、ブラウザに次の URL が入力されています。
•http://192.168.0.1
AC1200 Webインターフェイスを提示する必要があります。
管理パスワードを設定します。
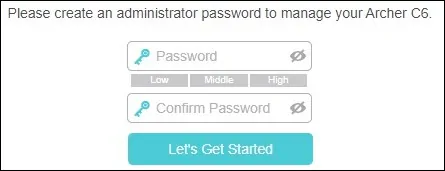
ログイン画面で、管理パスワードを入力します。

これで、AC1200 ルータでのパスワードの回復が完了しました。
