Would you like to learn how to enable the Parental controls on the TP-LINK ARCHER C6 AC1200? In this tutorial, we are going to configure the Parental controls on the AC1200 wireless router.
• TP-LINK ARCHER C6 AC1200 - Version 2.0
Hardware List:
The following section presents the list of equipment used to create this tutorial.
Every piece of hardware listed above can be found at Amazon website.
TPLINK - Related Tutorial:
On this page, we offer quick access to a list of tutorials related to TP-LINK AC1200.
Archer C6 AC1200 - Parental controls
Open your browser and enter the IP address of your wireless router.
In our example, the following URL was entered in the Browser:
• http://192.168.0.1
The AC1200 web interface should be presented.
On the login screen, enter the management password.

Access the Advanced tab on the top of the screen.

Access the PARENTAL CONTROLS menu.
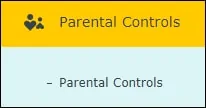
Click on the Add button and create a new profile.
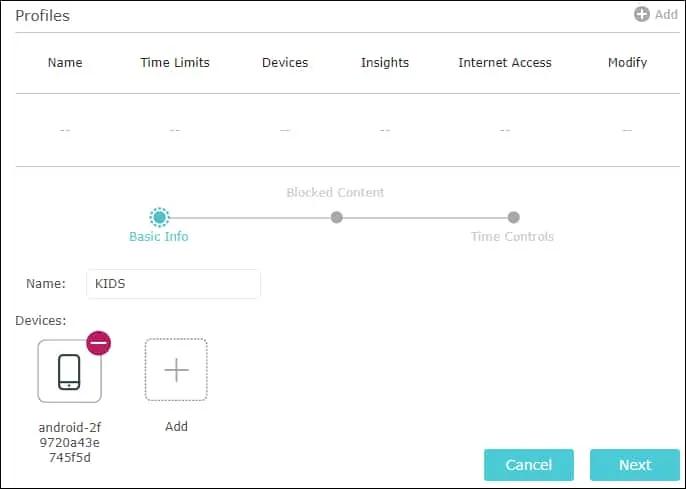
Click on the Add option and select the MAC address of one or more devices to be controlled.
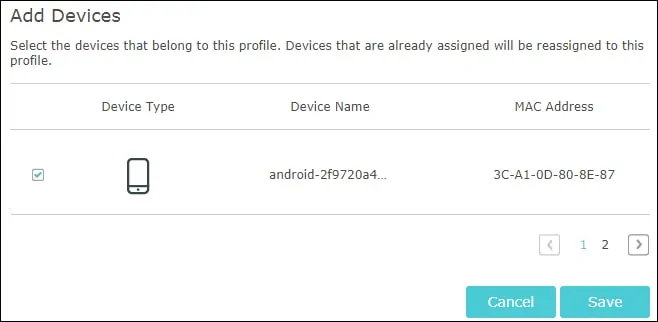
Add a list of blocked words.
Websites containing this keyword will not be allowed.
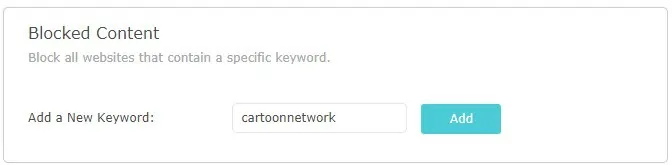
Optionally, set daily time limits for the total time spent online.
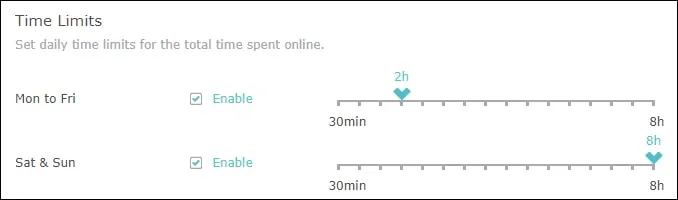
Optionally, set a time when this profile will not be able to access the Internet.
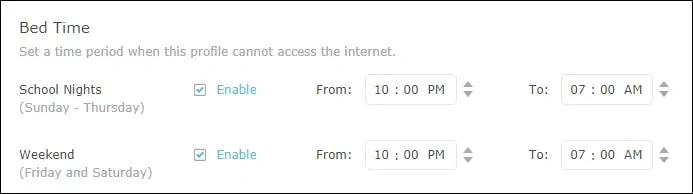
Click on the Save button.
In our example, kids will not be able to access a website containing the restricted keyword CARTOONNETWORK.
On the parental controls screen, the Insight option allows you to monitor the list of websites accessed by your kid is accessing.
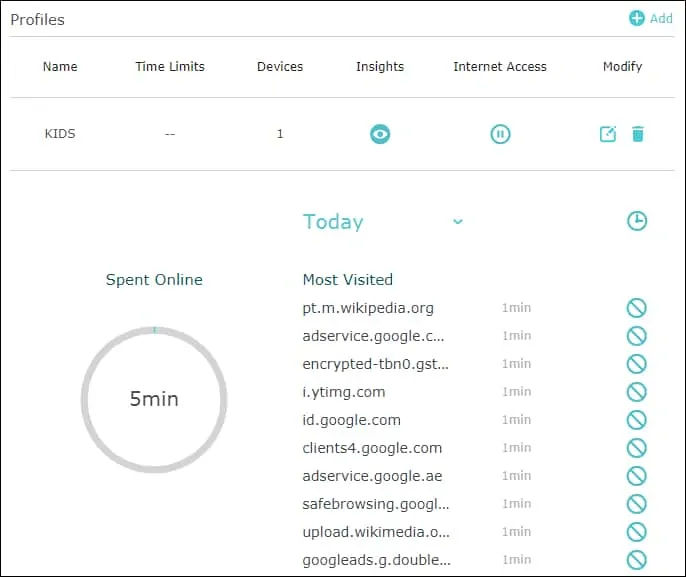
Congratulations, you have finished the configuration of the Parental Controls on the AC1200 router.
