RADIUS 認証を使用するように OTRS アプリケーションを構成する方法を学習しますか? このチュートリアルでは、RADIUS プロトコルとフリーRADIUS サーバーを使用して OTRS ユーザーを認証する方法を示します。
• Ubuntu 20
• Ubuntu 19
• Ubuntu 18
• OTRS 6.0.29
• フリーラディウス 3.0.20
OTRS – 関連するチュートリアル:
このページでは、OTRSに関連するチュートリアルのリストにすばやくアクセスできます。
チュートリアル – Ubuntu Linux上のフリーラジアスサーバーのインストール
• IP – 192.168.15.10
•オペラシオナルシステム – Ubuntu 20
• Hostname – FREERADIUS
Linux コンソールで、以下のコマンドを使用して FreeRadius サービスをインストールします。
ここで、FreeRadius クライアントをクライアントに追加する必要があります。
クライアントを見つけて編集します。
clients.conf ファイルの末尾に次の行を追加します。
この例では、1 つのクライアントデバイスを追加しています。
このデバイスは OTRS という名前で、IP アドレスが 192.168.15.11 です。
ここで、FreeRadius ユーザーを USERS 構成ファイルに追加する必要があります。
Freeradius ユーザー構成ファイルを見つけて編集します。
ファイルの末尾に次の行を追加します。
この例では、2 つのユーザー アカウントを追加しています。
最初のユーザー アカウントは USER01 という名前でした。
2 番目のユーザー アカウントは USER02 という名前でした。
フリーRADIUSサーバを再起動します。
RADIUS サーバの設定ファイルをテストします。
Ubuntu Linux でフリーラディウスのインストールを終了しました。
フリーラディオン – 認証テスト
次のコマンドを使用して、ローカルで RADIUS 認証をテストします。
コマンド出力は次のとおりです。
ご覧のとおり、アカウントは Radius サーバーで正常に認証を受けることができました。
USER02 という名前のユーザー アカウントをテストします。
コマンド出力は次のとおりです。
ご覧のとおり、アカウントは Radius サーバーで正常に認証を受けることができました。
OTRS – RADIUS認証
必要なパッケージをインストールします。
OTRS 構成ファイルを編集します。
次の領域を見つけます。
この領域の下に、RADIUS 認証設定を挿入します。
OTRS サービスを再起動します。
この例では、RADIUS パスワードを使用して OTRS エージェントが認証されるように構成されています。
この例では、OTRS エージェントはローカル パスワードを使用して認証することもできます。
OTRS – RADIUS認証
ブラウザを開き、ウェブサーバーのIPアドレスに /otrs/を入力します。
この例では、ブラウザに次の URL が入力されています。
• http://192.168.15.20/otrs/
OTRS Webインターフェイスが表示されます。

ログイン画面で、エージェントアカウントを使用します。
• ユーザー名: user01
• パスワード: Radius パスワードを入力します。
ログインが成功すると、OTRSダッシュボードに送信されます。
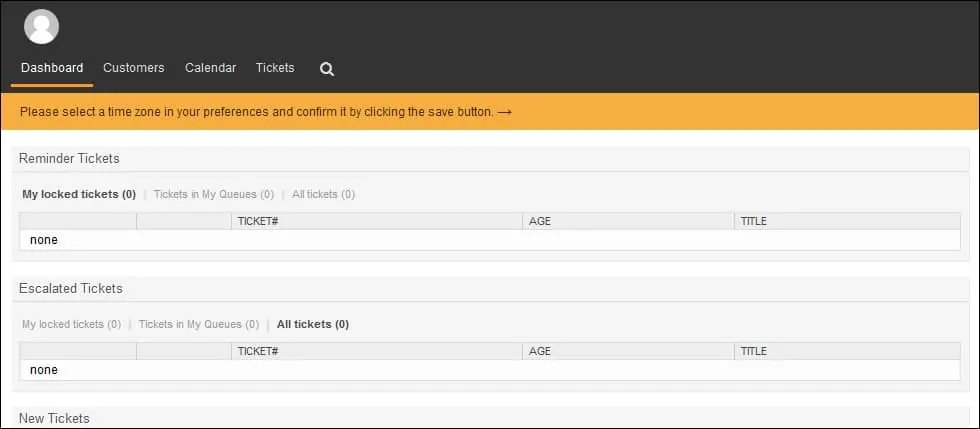
おめでとう! RADIUS プロトコルを使用するように OTRS 認証を設定しました。
Radius 認証を設定する場合、これは、OTRS アプリケーションでエージェント アカウントをローカルに作成する必要がないことを意味しません。
