TP-LINK ARCHER C6 AC1200 でポート転送機能を設定する方法を学習しますか? このチュートリアルでは、NAT を使用して AC1200 ルータの HTTP ポートを Ubuntu Linux を実行している内部サーバーにリダイレクトします。
• TP-LINK ARCHER C6 AC1200 - Version 2.0
ハードウェアリスト:
次のセクションでは、このチュートリアルの作成に使用される機器の一覧を示します。
上記のハードウェアの一部は、Amazonのウェブサイトで見つけることができます。
TPLINK - 関連チュートリアル:
このページでは、TP-LINKに関連するチュートリアルのリストにすばやくアクセスできます。
アーチャー C6 AC1200 - ポートフォワーディング
ブラウザを開き、ワイヤレスルーターのIPアドレスを入力します。
この例では、ブラウザに次の URL が入力されています。
•http://192.168.0.1
AC1200 Webインターフェイスを提示する必要があります。
ログイン画面で、管理パスワードを入力します。

画面上部の [詳細設定] タブにアクセスします。

NAT 転送メニューにアクセスし、仮想サーバー オプションを選択します。
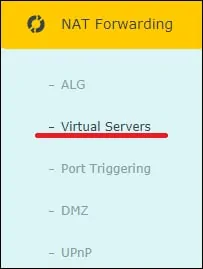
[仮想サーバー] 画面で、[追加] ボタンをクリックし、次の構成を実行します。
• サービスの種類 - リダイレクトするサービスを選択します。
• 外部ポート - NAT を使用してリダイレクトする目的のポートを選択します。
• 内部 IP - 内部サーバーの IP アドレスを入力します。
• 内部ポート- パケットのリダイレクト先の内部ポートを入力します。
• プロトコル - 目的のプロトコルを選択します。
• このエントリを有効にする - はい。
[保存] ボタンをクリックします。
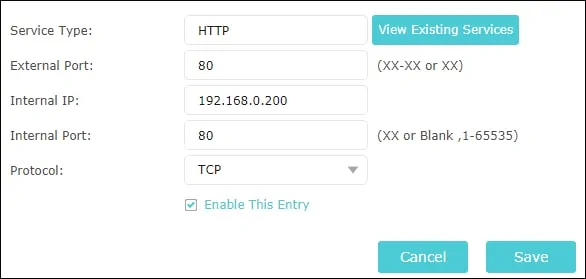
この例では、IP アドレス 192.168.0.200 を使用して、AC1200 ルータの外部ポートから内部サーバのポート 80 に HTTP トラフィックを転送しました。
この例では、内部サーバーは Apache サービスを実行している Ubuntu Linux です。
ブラウザを開き、ワイヤレスルーターの外部IPアドレスを入力します。
この例では、ブラウザに次の URL が入力されています。
• http://200.200.200.200
内部 Web サーバー ページが表示されます。

これで、AC1200 ルータの NAT を使用したポート転送設定が完了しました。
