あなたは、Windows上でPostgreSQLをインストールする方法を学びませんか? このチュートリアルでは、Windows を実行しているコンピューターに PostgreSQL サービスをインストールする方法を説明します。
• Windows 2012 R2
• Windows 2016
• Windows 2019
• Windows 10
• Windows 7
• PostgreSQL 13
ハードウェアリスト:
次のセクションでは、このチュートリアルの作成に使用される機器の一覧を示します。
上記のハードウェアの一部は、Amazonのウェブサイトで見つけることができます。
ウィンドウズ関連のチュートリアル:
このページでは、Windows に関連するチュートリアルの一覧にすばやくアクセスできます。
チュートリアル PostgreSQL - Windows へのインストール
ポストグレSQLのウェブサイトにアクセスし、POSTGRESQLインストールパッケージをダウンロードします。
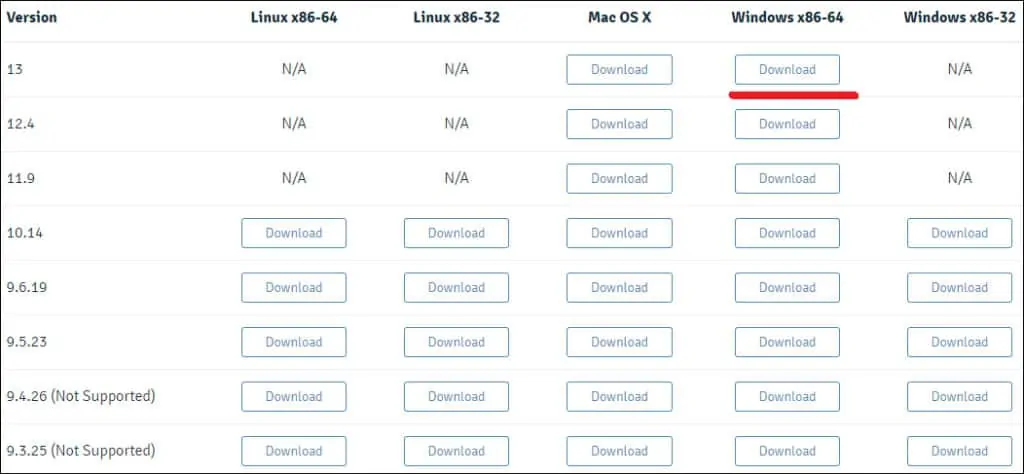
この例では、PostgreSQL バージョン 13 は Windows 2016 を実行しているコンピューターにインストールされます。
パッケージをダブルクリックして PostgreSQL ソフトウェアのインストールを開始します。

インストールディレクトリを選択し、[次へ]ボタンをクリックします。
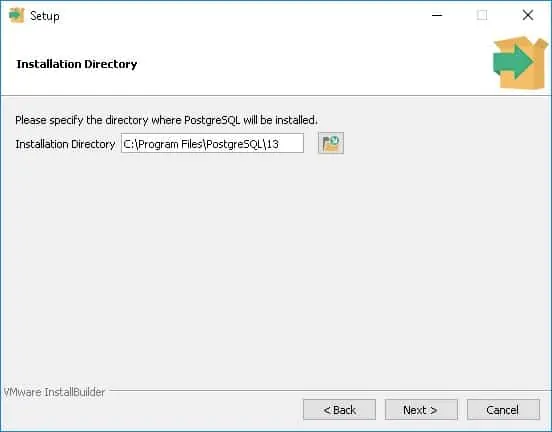
目的の PostgreSQL コンポーネントを選択します。

データディレクトリを選択し、[次へ]ボタンをクリックします。
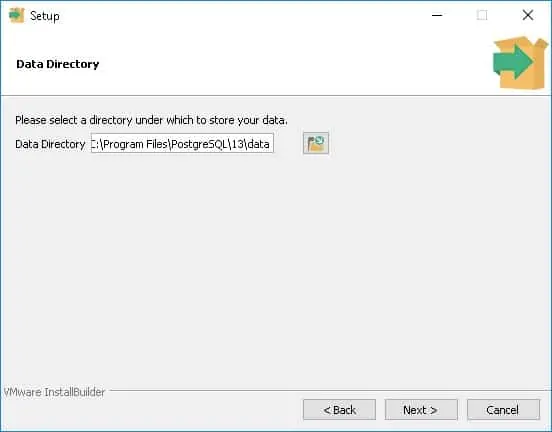
PostgreSQL サービス管理者のパスワードを入力します。

PostgreSQL サービスに必要な TCP ポートを設定します。
この例では、既定の TCP ポートを保持しています。

[次へ]ボタンをクリックします。

サマリーを確認し、PostgreSQL インストールを開始します。
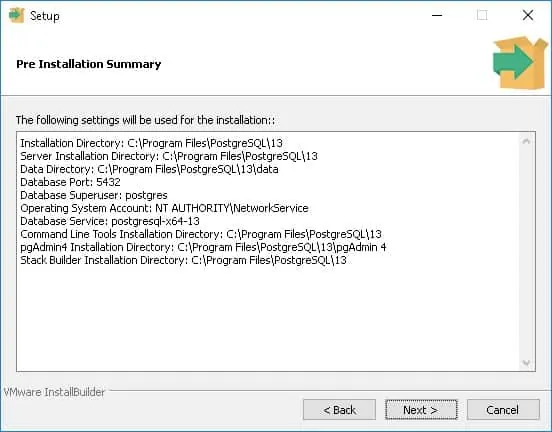
チェックボックスをオフにして、[完了]ボタンをクリックします。

Windows サーバーで、スタート メニューをクリックし、SQL シェル オプションを選択します。
POSTGRESQL 管理者パスワードを入力します。

インストールには、PGADMIN4 という名前の PostgreSQL を管理するための Web インターフェイスも用意されています。
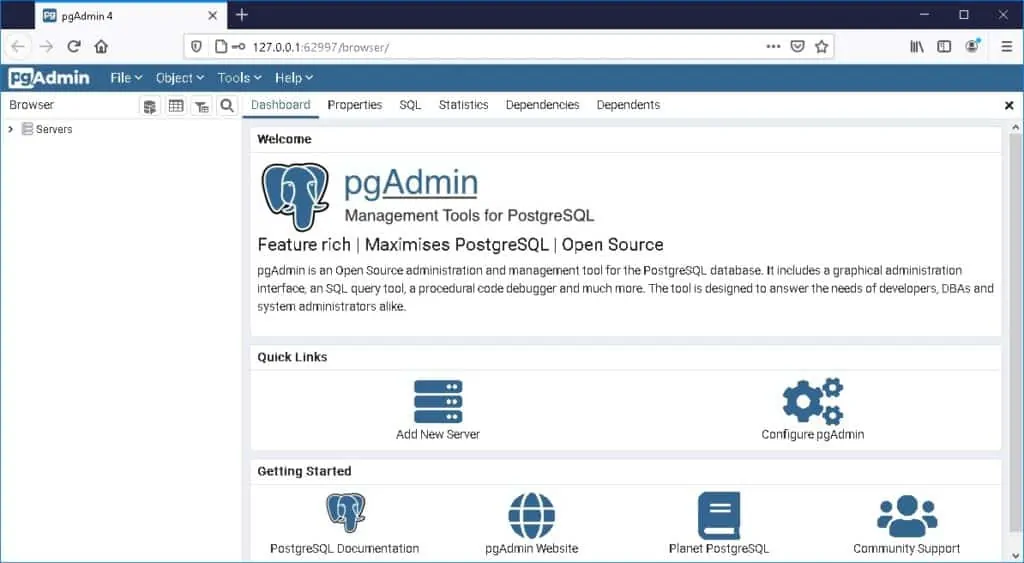
おめでとうございます、あなたは、Windows上でPostgreSQLサービスをインストールしました。
