Would you like to learn how to install Magento using Docker on Ubuntu Linux? In this tutorial, we are going to show you all the steps required to perform the Magento installation using Docker on a computer running Ubuntu Linux in 5 minutes or less.
• Ubuntu 20.04
• Ubuntu 18.04
• Ubuntu 19.04
• Magento 2.4
• MySQL 5.7
• Elasticsearch 7.6.2
Tutorial Magento - Docker Installation
Install the Docker service.
Create a Docker network.
Download the MySQL docker image from the online repository.
Download the Elasticsearch docker image from the online repository.
Download the Magento docker image from the online repository.
List the Docker images installed on your system.
Here is the command output:
Create a docker volume to store the MySQL persistent data.
Verify the persistent data directory.
Here is the command output:
Optionally, create a symbolic link to an easier access location.
Start a MySQL container with persistent data storage.
Here is the command output:
In our example, the MySQL image was used to start a new container.
The new container has persistent data storage.
The container ID is 2df3ce59a3d8e52723554258d2781da37223249848064b0cadb1c80e57d0d1d0.
The database ROOT account password configured was kamisama123.
A database named Magento was created.
A database account named Magento was created and the password kamisama123 was configured.
Create a docker volume to store the Elasticsearch persistent data.
Verify the persistent data directory.
Here is the command output:
Optionally, create a symbolic link to an easier access location.
Start an Elasticsearch container with persistent data storage.
Create a docker volume to store Magento's persistent data.
Verify the persistent data directory.
Here is the command output:
Optionally, create a symbolic link to an easier access location.
Start a Magento container with persistent data storage.
Here is the command output:
In our example, the Magento image was used to start a new container.
The new container has persistent data storage.
The container ID is a40aa57dc686055572f994cda2a3edb56c404899c82bea50e5486b927867d24e.
It may take up to 25 minutes for Magento to finish the installation process.
Tutorial Docker - Magento installation
Open your browser and enter the IP address of your web server plus /ADMIN.
In our example, the following URL was entered in the Browser:
• http://192.168.100.10/admin
The Magento login interface should be presented.

On the prompt screen, enter the following information.
• Username: user
• Password: bitnami1
After a successful login, the Magento dashboard will be displayed.
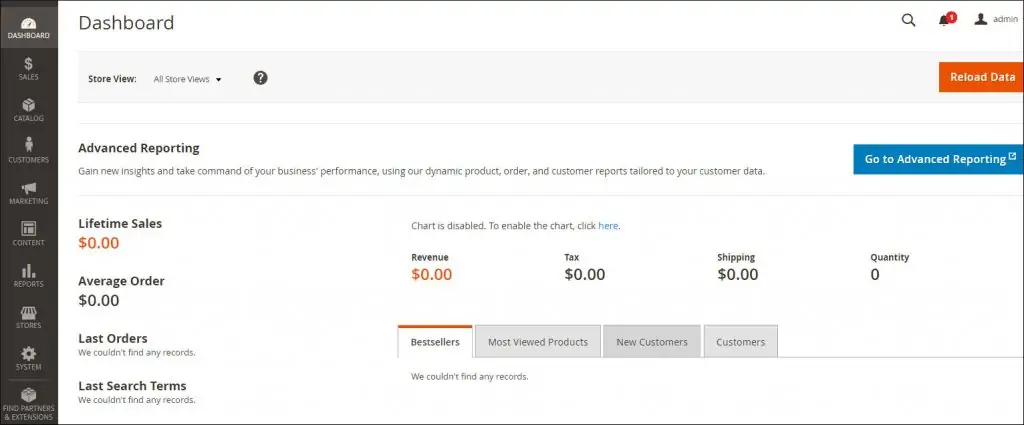
Congratulations! You have finished the Magento Docker installation.
Tutorial Magento - Docker container management
Verify the status of all Docker containers using the following command:
Verify the status of a container.
To stop a container, use the following command:
To start a container, use the following command:
To restart a container, use the following command:
In case of error, use the following command to verify the container logs.
In our examples, we demonstrated how to manage Magento containers.
