Wilt u leren hoe u Bitlocker kunt gebruiken om het besturingssysteemstation te versleutelen met behulp van een externe sleutel die is opgeslagen in een USB-flitser? In deze zelfstudie laten we u zien hoe u een schijf kunt versleutelen met Bitlocker en een Pendrive op een computer zonder de TPM-chip.
• Windows 2012 R2
• Windows 2016
• Windows 2019
• Windows 10
• Windows 7
Uitrustingslijst
In de volgende sectie wordt de lijst weergegeven met apparatuur die wordt gebruikt om deze zelfstudie te maken.
Als Amazon Associate verdien ik aan kwalificerende aankopen.
Gerelateerde zelfstudie - PowerShell
Op deze pagina bieden we snelle toegang tot een lijst met tutorials met betrekking tot PowerShell.
Tutorial Bitlocker - Schakel het gebruik van externe sleutel voor versleuteling in
Start als beheerder de groepsbeleidseditor.

Vouw in het scherm van de groepsbeleidseditor de map Computerconfiguratie uit en zoek het volgende item.
Ga naar de map met de naam Stations voor besturingssysteem.

Schakel het item met de naam in: Extra verificatie vereisen bij het opstarten.
Klik op de knop OK.

Als u de configuratie van het groepsbeleid wilt opslaan, moet u de editor groepsbeleid sluiten.
Start de computer opnieuw op.
Gefeliciteerd! U hebt de GPO-configuratie voltooid.
Tutorial Powershell - Versleutel de schijf met Bitlocker en USB-sleutel
Start als beheerder een verhoogde Powershell-opdrachtregel.

Controleer of op de computer een TPM-chip is ingeschakeld.
Hier is de uitvoer van een computer zonder TPM-chip.
Geef de beschikbare stations weer.
Hier is de opdrachtuitvoer.
Versleutel het besturingssysteemstation met Bitlocker en een wachtwoord.
Hier is de opdrachtuitvoer.
In ons voorbeeld is het Bitlocker-sleutelbestand opgeslagen in de hoofdmap van station D.
In ons voorbeeld is station D een USB-flashstation.
Controleer of het USB-flashstation een verborgen sleutelbestand heeft.
Hier is de opdrachtuitvoer.
Maak een herstelwachtwoord.
Let op het Bitlocker-herstelwachtwoord.
Start de computer opnieuw op zonder de USB-flitser te verwijderen.
Controleer de bitlocker-coderingsstatus.
Hier is de opdrachtuitvoer.
Wacht tot de stationsversleuteling is voltooid.

De computer vraagt om de sleutel die is opgeslagen in het USB-flashstation te starten.
Plaats het USB-apparaat en start de computer opnieuw op.
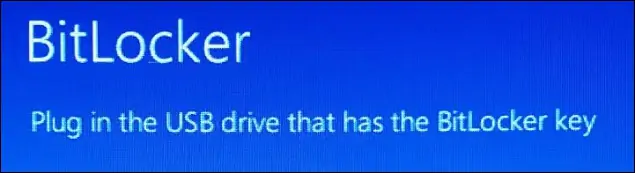
Gefeliciteerd! U hebt het systeemstation versleuteld met Bitlocker en een externe USB-sleutel.
