Vil du lære hvordan du installerer Bitlocker på Windows? I denne opplæringen skal vi vise deg hvordan du installerer Bitlocker på en datamaskin som kjører Windows ved hjelp av Powershell.
• Windows 2012 R2
• Windows 2016
• Windows 2019
• Windows 10
• Windows 7
Liste over utstyr
Følgende avsnitt presenterer listen over utstyr som brukes til å opprette denne opplæringen.
Som Amazon Associate tjener jeg på kvalifiserende kjøp.
Relatert opplæring - PowerShell
På denne siden tilbyr vi rask tilgang til en liste over tutorials knyttet til PowerShell.
Opplæring Powershell - Installere Bitlocker på Windows-server
Start en hevet Powershell-kommandolinje som administrator.

Kontroller om Bitlocker allerede er installert.
Her er kommandoutdataene.
Installer Bitlocker på Windows-serveren.
Start datamaskinen på nytt.
Gratulerer! Du er ferdig med installasjonen av Bitlocker på Windows-serveren.
Opplæring Powershell - Installere Bitlocker på Windows 10
Start en hevet Powershell-kommandolinje som administrator.

Kontroller om Bitlocker allerede er installert.
Her er kommandoutdataene.
De nyeste versjonene av Windows 10 har Bitlocker aktivert som standard.
Installer Bitlocker på Windows 10.
Start datamaskinen på nytt.
Gratulerer! Du er ferdig med installasjonen av Bitlocker på Windows 10 ved hjelp av Powershell.
Opplæring Powershell - Bitlocker kryptering eksempel
Start en hevet Powershell-kommandolinje som administrator.

Krypter en lokal stasjon ved hjelp av passordbeskyttelse.
Skriv inn ønsket passord.
Kontroller bitlocker-krypteringsstatusen.
Her er kommandoutdataene.
Vent til stasjonskrypteringen er ferdig.

Hvis du vil låse opp, dobbeltklikker du den krypterte stasjonen og skriver inn passordet.
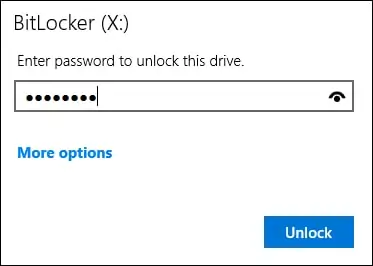
Du kan også opprette et gjenopprettingspassord.
Legg merke til bitlocker-gjenopprettingspassordet.
Gratulerer! Du har kryptert en lokal stasjon ved hjelp av Bitlocker.
