Vil du lære å eksportere en virtuell maskin på Vmware ESXi? I denne opplæringen skal vi vise deg alle trinnene som kreves for å eksportere en Vmware virtuell maskin.
Copyright © 2018-2021 av Techexpert.tips .
Alle rettigheter forbeholdt. Ingen del av denne publikasjonen kan reproduseres, distribueres eller overføres i noen form eller på noen måte uten skriftlig forhåndstillatelse fra utgiveren.
Vmware ESXi spilleliste:
På denne siden tilbyr vi rask tilgang til en liste over videoer relatert til Vmware ESXi.
Ikke glem å abonnere på vår youtube kanal som heter FKIT.
VMware ESXi Relaterte Tutorial:
På denne siden tilbyr vi rask tilgang til en liste over tutorials knyttet til Vmware Esxi.
Tutorial - Vmware Eksport Virtual Machine på Vsphere
Først må du få tilgang til Vmware ESXi-konsollen.
Åpne VSphere-programvaren, skriv inn IP-adressen til Vmware ESXi-serveren og få tilgang til konsollen.
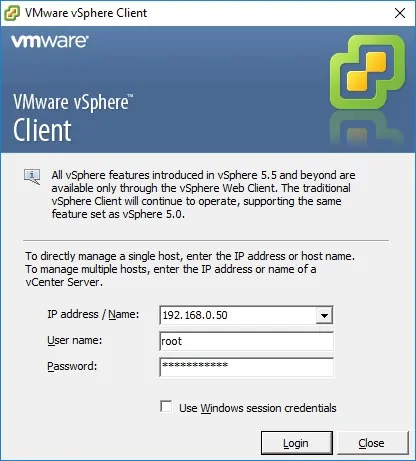
Skriv inn den administrative påloggingsinformasjonen på skjermbildet for rask pålogging.
Standard tilgangsinformasjon for fabrikk:
• Badekar eller Brukernavn: root
• Badekar eller Passord:
Etter en vellykket pålogging vises Vmware-konsollmenyen.
Nå må du slå av den virtuelle maskinen du vil eksportere.
Husk at du må slå av den virtuelle maskinen på en elegant måte.
Deretter må du velge den frakoblede virtuelle maskinen og klikke på følgende menyalternativ:
• Badekar eller Eksport > eksport > OVF mal
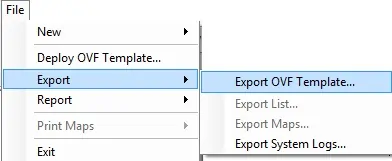
På skjermbildet Eksporter OVF-mal:
• Badekar eller Skriv inn et navn på det eksporterte bildet.
• Badekar eller Skriv inn en katalog til det eksporterte bildet.
• Badekar eller Velg formatet: Enkelt OVA-fil
Klikk på OK-knappen for å starte bildeeksportprosessen.
I vårt eksempel ble en virtuell Linux-maskin eksportert som filen LINUX. Ova.
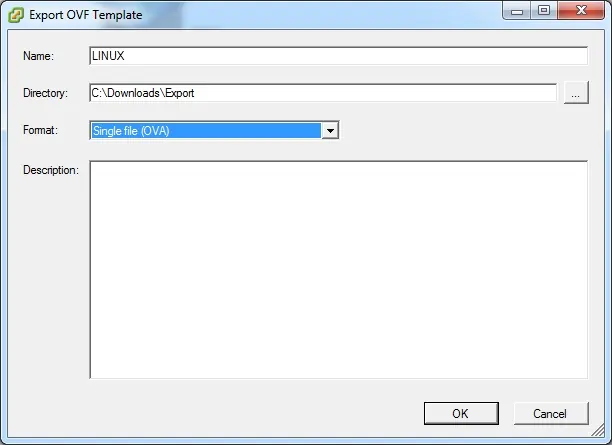
Gratulerer, du har eksportert en Vmware Virtual Machine som en OVA-fil.
Tutorial - Vmware Eksport Virtual Machine på Web Interface
Først må du få tilgang til Vmware-webgrensesnittet.
Åpne en nettleserprogramvare, skriv inn IP-adressen til Vmware ESXi-serveren din og få tilgang til webgrensesnittet.
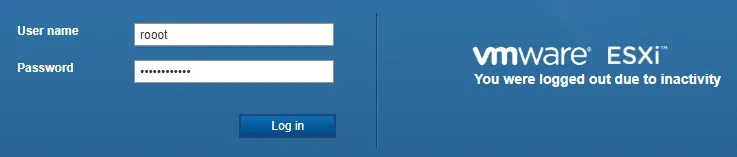
Skriv inn den administrative påloggingsinformasjonen på skjermbildet for rask pålogging.
Standard tilgangsinformasjon for fabrikk:
• Badekar eller Brukernavn: root
• Badekar eller Passord:
Etter en vellykket pålogging vises Vmware-konsollmenyen.
Nå må du slå av den virtuelle maskinen du vil eksportere.
Husk at du må slå av den virtuelle maskinen på en elegant måte.
Deretter må du velge den frakoblede virtuelle maskinen og klikke på følgende menyalternativ:
• Badekar eller Eksport av > handling

Den første advarselen skal vises.
Klikk på Ok knappen for å starte nedlastingen av OVF-filen.
En OVF fil er et plattformuavhengig format for virtuelle maskiner.
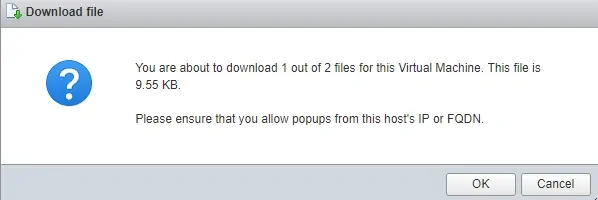
Den andre advarselen skal vises.
Klikk på Ok knappen for å starte nedlastingen av VMDK-filen.
En VMDK fil lagrer innholdet på en VMware virtuell maskin harddisk

Gratulerer, du har eksportert en Vmware Virtual Machine som en OVF-fil.
