Would you like to learn how to rename the administrator account using Powershell? In this tutorial, we are going to show you how to rename the local administrator account on a computer running Windows.
• Windows 2012 R2
• Windows 2016
• Windows 2019
• Windows 10
Equipment list
Here you can find the list of equipment used to create this tutorial.
This link will also show the software list used to create this tutorial.
Related tutorial - PowerShell
On this page, we offer quick access to a list of tutorials related to PowerShell.
Tutorial Powershell - Rename the administrator account
As an Administrator, start an elevated Powershell command-line.

List the local user accounts.
Here is the command output:
Rename the administrator account using Powershell.
Verify if the administrator account was renamed.
Here is the command output:
In our example, we rename the local administrator account to GOHAN.
Rename the administrator account using WinRM and Powershell.
Enter a credential with administrative permissions.
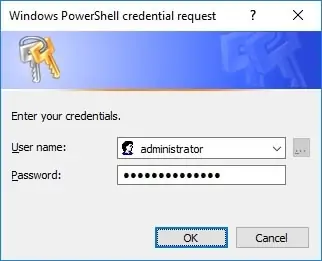
Verify if the account was renamed.
Use a credential with administrative permissions.
Rename the local administrator account on a remote computer using a stored credential.
There are multiple ways to use Powershell, WinRM, and a stored credential.
Congratulations! You are able to rename the administrator account using Powershell.
