Vill du lära dig hur du skapar en Mall för Virtuella Linux-datorer på Vmware ESXi? I den här guiden, vi ska visa dig hur du skapar en Ubuntu Linux virtuell maskin mall med hjälp av Vmware ESXi server.
Denna handledning testades på Vmware ESXi 6,5
Denna handledning testades på Vmware ESXi 6,7
Den här självstudien använder inte Vcenter.
Copyright © 2018-2021 av Techexpert.tips.
Alla rättigheter reserverade. Ingen del av denna publikation får reproduceras, distribueras eller överföras i någon form eller på något sätt utan föregående skriftligt tillstånd från utgivaren.
Vmware ESXi Spellista:
På den här sidan erbjuder vi snabb tillgång till en lista med videor relaterade till Vmware ESXi.
Glöm inte att prenumerera på vår youtube-kanal som heter FKIT.
VMware ESXi Relaterade Handledning:
På den här sidan erbjuder vi snabb tillgång till en lista med självstudier relaterade till Vmware Esxi.
Självstudie - Skapa den virtuella linux-datorn i original
Först måste du skapa den ursprungliga Linux virtuella maskinen.
Få åtkomst till webbgränssnittet för Vmware.
Öppna en webbläsare programvara, ange IP-adressen till din Vmware ESXi-server och tillgång webbgränssnitt.

Ange den administrativa inloggningsinformationen på skärmen för prompt.
Efter en lyckad inloggning kommer Vmware-instrumentpanelen att visas.

På Instrumentpanelen i Vmware, Komma åt menyn för virtuella datorer.
Klicka på knappen Skapa / Registrera VM.

Välj följande alternativ på vmware-skapandeassistenten:
• Kompatibilitet - ESXI 6.7 Virtuell dator
• Gäst OS-familjen - Linux
• Gäst OS-version - Ubuntu Linux
I vårt exempel installerar vi en ny virtuell Ubuntu Linux-dator.

Därefter väljer du den datastore där den virtuella datorn ska skapas.

På skärmen Inställning av anpassning behöver du ändra följande konfiguration:
• CD/DVD-enhet – värdenhet
• Status - Anslut vid ström på.

Slutför assistenten för skapande av virtuella datorer.
Sätt in Ubuntu Linux-installations-CD/DVD-skiva på Vmware ESXi-drivrutinen.
Slå på den nya Virtuella maskinen.
Systemet ska starta automatiskt en ny operativsysteminstallation.

Utför en vanlig Linux-installation.
I slutet av denna process, kommer du att ha en ren installation av en ny Linux virtuell maskin.
I vårt exempel skapade vi en virtuell Linux-dator med namnet UBUNTU18.
Självstudiekurs – Anpassa den virtuella Linux-datorn
Nu måste du anpassa den virtuella Linux-maskinen så att den passar dina behov:
• Utföra installationen av Linux-uppdateringar
• Utför installationen av önskade paket
• Utför modifieringen av andra Linux-inställningar
Efter avslutad anpassning, ström av Linux virtuella maskinen.
Försiktighet! Slå inte på den här datorn längre.
Självstudie - Skapa Mallen Vmware ESXi Linux-mall
Nu måste du skapa en Vmware Datastore-lagringsplats till mallen.
På instrumentpanelen i Vmware kommer du åt lagringsmenyn.
Få åtkomst till datastores-fliken och välj webbläsaralternativet Datastore.

På skärmen med webbläsaren Vmware datastore klickar du på alternativet Skapa katalog.

Ange önskat namn till mallens databasmapp.
I vårt exempel skapade vi en katalog med namnet MALLAR.

Nu, du behöver för att få tillgång till mappen datastore av din Linux virtuella maskinen.
Kopiera VMX-filen från den ursprungliga virtuella Linux-datorn till mallmappen.
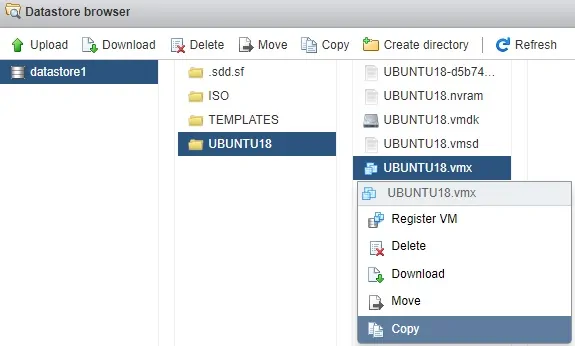
Kopiera VMDK-filen från den ursprungliga virtuella Linux-datorn till mallmappen.
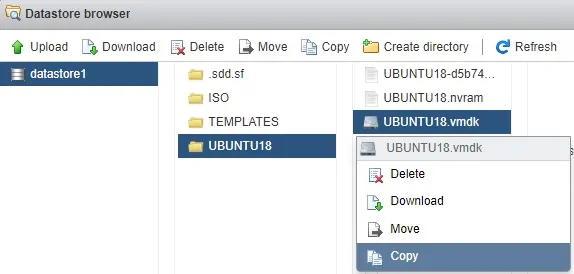
Glöm inte att välja mappen MALLAR som kopieringsmål.
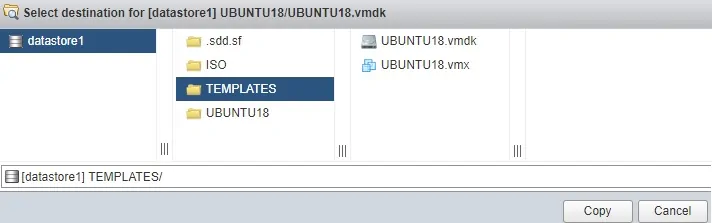
Grattis! Du skapade en mall för virtuell Linux-dator på Vmware ESXi.
Självstudie - Skapa en Virtuell Linux-dator från en mall
Nu, Vi kommer att visa dig hur du skapar en ny Linux virtuell maskin från vår mall.
På instrumentpanelen i Vmware kommer du åt lagringsmenyn.
Få åtkomst till fliken Datastore och välj webbläsaralternativet Datastore.

På skärmen med webbläsaren Vmware datastore klickar du på alternativet Skapa katalog.

Ange önskat namn till den nya mappen för virtuella datorer.
I vårt exempel skapade vi en katalog med namnet NEW-VM.

Nu måste du komma åt mappen datastore där din mall för virtuella datorer finns.
I vårt exempel finns mallfilerna för virtuella datorer inuti mappen MALLAR.
Kopiera VMX- och VMDk-filerna från mallmappen till den nya mappen för virtuella datorer.
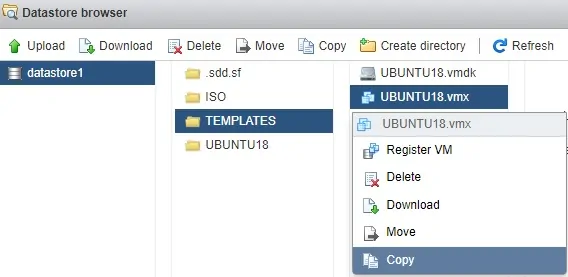
På den nya mappen för virtuella datorer, högerklicka på VMX-filen och välj alternativet Registrera VM.
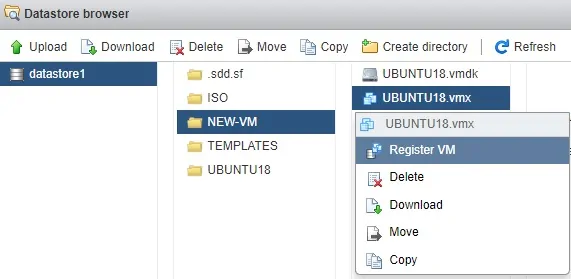
Få åtkomst till Vmware Dashboard och ström på den nya virtuella datorn.
Systemet kommer att visa följande varning.:
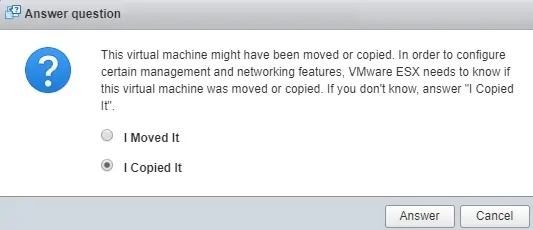
Välj alternativet Named: I Copied it and click on the Answer button.
Du har nu möjlighet att använda din nya virtuella maskin.
Grattis! Du skapade en ny virtuell dator från en mall.
