Vill du lära dig hur du installerar Windows Active Directory Service? I den här självstudien ska vi visa dig hur du installerar och konfigurerar Active directory-tjänsten på en dator som kör Windows-server.
• Windows 2012 R2
Maskinvarulista:
I följande avsnitt presenteras listan över utrustning som används för att skapa denna Windows-självstudie.
Varje del av hårdvara som anges ovan finns på Amazon webbplats.
Windows-spellista:
På den här sidan erbjuder vi snabb tillgång till en lista med videoklipp relaterade till Windows-installation.
Glöm inte att prenumerera på vår youtube-kanal som heter FKIT.
Windows Relaterad självstudie:
På den här sidan erbjuder vi snabb tillgång till en lista med självstudier relaterade till Windows.
Självstudiekurs - Active Directory-installation på Windows
Öppna serverhanterarens program.
Få tillgång till Hantera-menyn och klicka på Lägg till roller och funktioner.

Få tillgång till rollskärmen Server, välj Active Directory Domain Service och klicka på knappen Nästa.

På följande skärm klickar du på knappen Lägg till funktioner.

Fortsätt att klicka på knappen Nästa tills du når den sista skärmen.

På bekräftelseskärmen klickar du på knappen Installera.

Vänta i Active directory-installationen för att slutföras.

Du har avslutat Active directory-tjänstinstallationen på Windows .
Självstudie - Active Directory-konfiguration
Öppna serverhanterarens program.
Klicka på menyn med gul flagg och välj alternativet för att befordra den här servern till en domänkontrollant

Välj alternativet att Lägga till en ny skog och ange ett rotdomännamn.
I vårt exempel skapade vi en ny domän med namnet: TECH. Lokala.

Ange ett lösenord för att tillåta Active Directory-restaurationen.

På skärmen DNS-alternativ klickar du på knappen Nästa.

Verifiera Netbios-namnet som har tilldelats din domän och klicka på knappen Nästa.

Klicka på knappen Nästa.

Granska dina konfigurationsalternativ och klicka på knappen Nästa.

På skärmen Förkunskapskontroll klickar du på knappen Installera.

Vänta i Active Directory-konfigurationen så att den slutförs.

Efter avslutad Active directory-installation kommer datorn att starta om automatiskt
Du har avslutat Active directory-konfigurationen på Windows-servern.
Självstudiekurs - Fjärråtkomst till Active Directory-servern
Öppna programmet för fjärrskrivbordsanslutning på Start-menyn.
Ange IP-adressen till windows-domänkontrollanten.
I vårt exempel använde vi domänkontrollantens IP-adress 192.168.15.10.
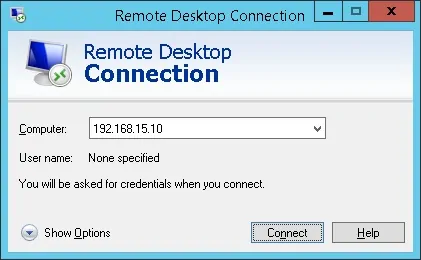
Ange administratörskontot med något av följande mönster:
• DOMÄN\ANVÄNDARNAMN - TECH\administratör
• USERNAME@DOMAIN - administrator@tech.local
Ange lösenordet för Administratörskontot och anslut till domänkontrollanten.
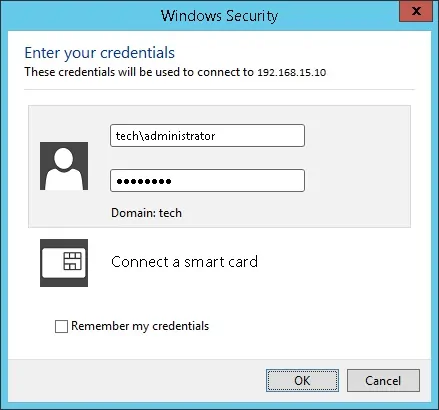
Efter att du har angett rätt lösenord kommer du åt domänkontrollantens skrivbord.

Du har avslutat Active directory-tjänstinstallationen på Windows .
