Would you like to learn how to add a WordPress Website to Google Analytics?
This tutorial will teach you all the steps required to add a WordPress Website to Google Analytics.
Google Analytics is a free framework provided by Google that allows you have access to insightful information related to your website performance on Google.
Adding your Website to Google Analytics will give you access to the following information:
• How users found your website.
• Pages being accessed by the users.
• Your website most accessed pages to your Website.
WordPress Related Tutorial:
On this page, we offer quick access to a list of tutorials related to WordPress.
Tutorial - Configure Google Analytics
First, you need to access the Google Analytics dashboard and add your website.
Open your browser and access the following URL:
• https://analytics.google.com
On the login screen, enter your Google account username and password.
• Username: Your Google Account
• Password: Your Google Password
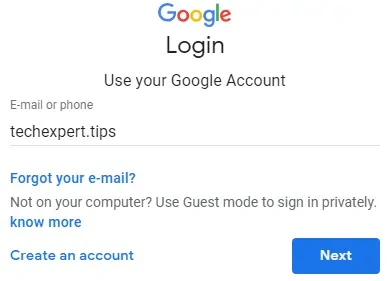
After a successful login, you will be sent to the Google Analytics Dashboard.
If this is your first time, the system will automatically ask you to Sign up to Google Analytics.

On the first screen, you will be asked to enter the following information:
• Account Name - Enter an identification name to your Google Analytics Account.
• Website Name - Enter an identification name to your Website.
• Website URL - Enter your Website URL.
• Industry Category - Select the desired Category.
• Reporting Timezone - Select your Timezone.
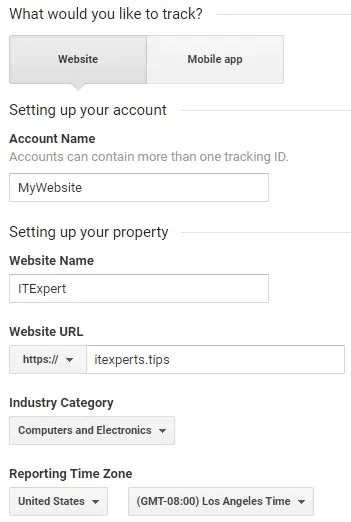
Enable the following Data sharing options:
• Google products & services
• Benchmarking
• Technical support
• Account specialists
Click on the Get Tracking ID button.
You may be required to accept the Data Processing Terms as required by GDPR.
Othe Google Analytics dashboard, Click on the Admin gear located on the bottom left part of the screen.
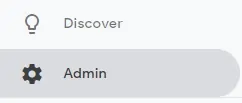
On the Property area, access the Tracking info menu and click on the Tracking Code option.
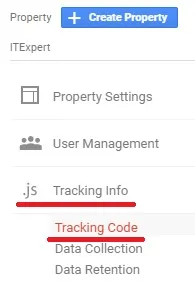
Copy the Google Analytics tag script.
In order to integrate this website to Google Analytics, you need to add the script code above to your WordPress website.
Tutorial - Configure Google Analytics on WordPress Manually
Now, you need to access the WordPress dashboard.
We will manually configure WordPress to use Google Analytics without using plugins to get the job done.
On the WordPress dashboard, you need to access the Plugins menu and select the Add New option.
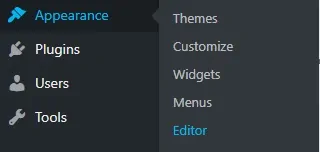
On the right part of the screen, you need to select the Header.php file.

Insert the Google Analytics tracking script after the first HEAD tag.
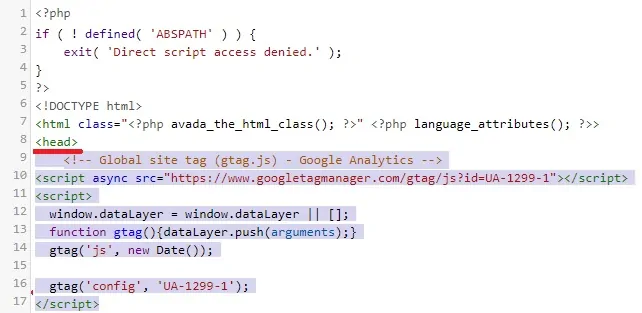
After finishing the configuration, click on the Update file button.
Congratulations! you have finished the Google Analytics integrations to your WordPress Website.
Tutorial - Accessing Google Analytics Reports
Let's try the Google Analytics integration with our Website.
Open your browser and access any URL from your Website:
• https://itexpert.tips/uncategorized/hello-world/
On the Google Analytics dashboard, open the application menu in the top left part of the screen.
First, you need to access the Google Analytics dashboard and add your website.

Select the desired website.
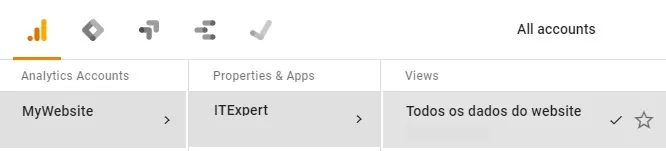
Access the real-time report and verify if Google analytics is detecting that someone is accessing the website.
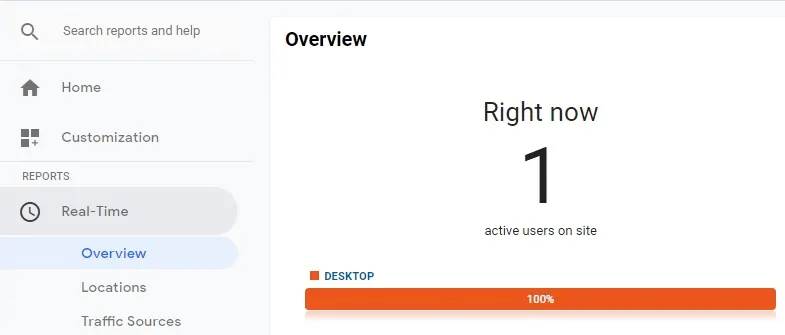
After finishing the configuration, click on the Update file button.
Congratulations! Your Wordpress integration with Google Analytics was finished successfully.
Keep in mind that everytime that your WordPress theme is updated, you need to edit again the header.php and add the Google tracking script.
