Would you like to learn how to create a domain user account using Powershell? In this tutorial, we are going to show you how to use Powershell to create a user account on the Active Directory.
• Windows 2012 R2
• Windows 2016
• Windows 2019
• Windows 10
• Windows 7
Equipment list
The following section presents the list of equipment used to create this tutorial.
As an Amazon Associate, I earn from qualifying purchases.
Related tutorial - PowerShell
On this page, we offer quick access to a list of tutorials related to PowerShell.
Tutorial Powershell - Create a domain user account
As an Administrator, start a new Powershell command-line.

Create a domain user account.
In our example, we created a domain user account named Gohan.
The new user account will be created in the Active Directory organizational unit named Users.
Keep in mind that you need to change the username and password.
Verify the existence of the new domain user account.
Here is the command output:
Configure the new user account as a member of a domain group.
In our example, the user was configured as a member of the domain admins group.
Verify if the user account is a member of the domain group.
Here is the command output:
Congratulations! You are able to create a domain user account on the Active Directory using Powershell.
Tutorial Windows 10 - Installing the Active Directory Powershell modules
If your computer does not recognize the commands used, you need to install the Powershell modules for the Active Directory included on the RSAT package.
As an administrator, open the Start menu and access the Settings option.

Access the Apps settings.

Access the optional features screen.
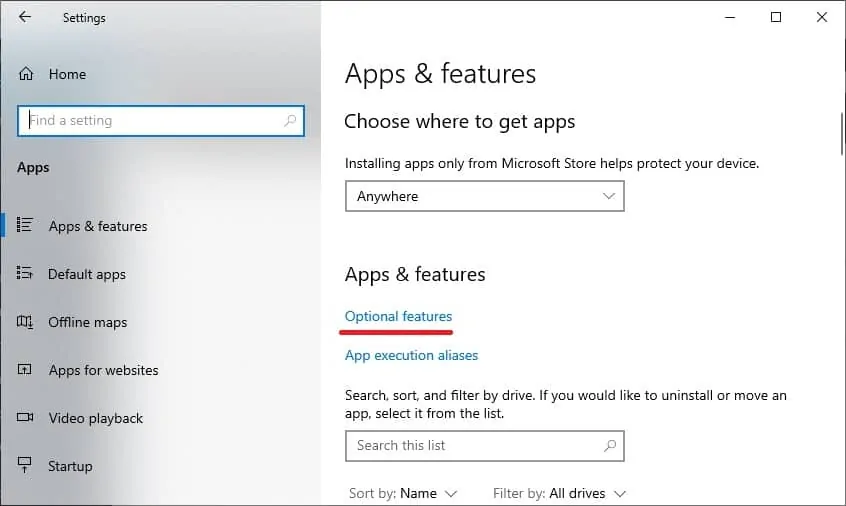
Select the option to Add a feature.
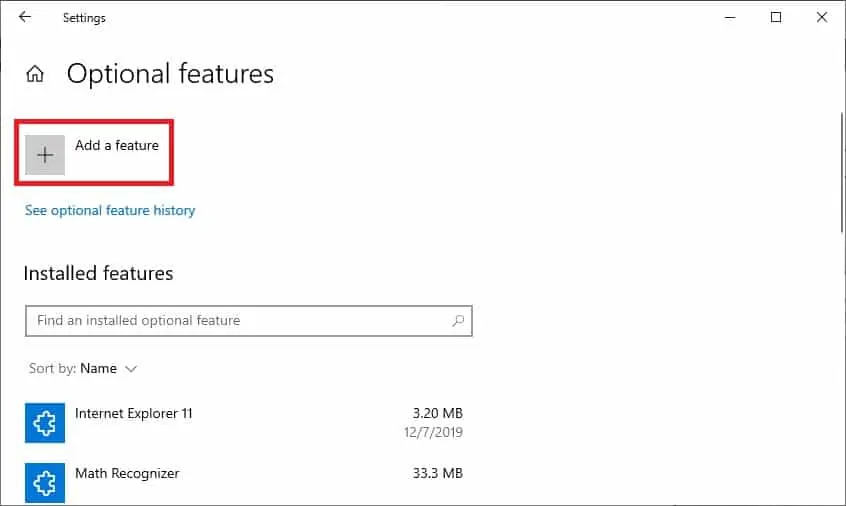
Search and install the following package.
• RSAT: Active Directory Domain Services and Lightweight Directory Services Tools.
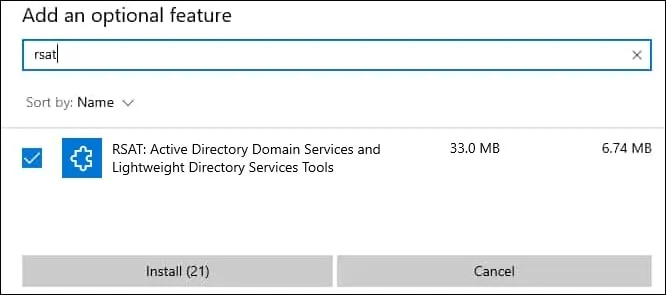
Congratulations! You have finished the installation of the Powershell modules to manage the Active Directory on Windows 10.
Tutorial Windows 10 - Installing the Active Directory Powershell modules
As an Administrator, start an elevated version of the Powershell command-line.

Verify if the required package is already installed.
Here is the command output.
Optionally, filter the output of the Powershell command to a simpler version.
Here is the command output.
Install the package containing the Powershell modules for Active Directory management.
Here is the command output.
Optionally, use the package full name to install the required software.
Congratulations! You have finished the installation of the Powershell modules for Active Directory management.
Tutorial Windows server - Installing the Active Directory Powershell modules
As an Administrator, start an elevated version of the Powershell command-line.

Install the Active Directory Powershell modules.
Congratulations! You have finished the installation of the Powershell modules for Active Directory management on the Windows server.
