Vil du lære, hvordan du bruger configure Zabbix E-mail Notification Setup? I denne tutorial vil vi vise dig, hvordan du konfigurerer Zabbix til at sende e-mails, når en advarselsudløser er aktiveret.
• Zabbix version: 3.4.12
Liste over udstyr
Her kan du finde listen over udstyr, der bruges til at oprette denne tutorial.
Dette link viser også den softwareliste, der bruges til at oprette dette selvstudium.
Zabbix Playlist:
På denne side tilbyder vi hurtig adgang til en liste over videoer relateret til Zabbix installation.
Glem ikke at abonnere på vores youtube kanal ved navn FKIT.
Zabbix Relateret Tutorial:
På denne side tilbyder vi hurtig adgang til en liste over tutorials relateret til Zabbix installation.
Selvstudium - Gmail-integration
Først skal vi aktivere din Gmail-konto for at modtage forbindelser fra eksterne programmer.
Åbn din browser, og få adgang til din Gmail-konto.
I vores eksempel blev følgende webadresse indtastet i browseren:
Angiv dit Brugernavn og din adgangskode til Gmail på loginskærmen.

Efter login, skal du få adgang til følgende URL:
• https://myaccount.google.com/lesssecureapps
Vælg indstillingen for at aktivere brugen af mindre sikre programmer.

Nu er vi nødt til at teste, om vi kan bruge Linux kommandolinje til at sende en e-mail ved hjælp af Gmail.
Brug følgende kommando til at installere de nødvendige pakker.
Rediger SSMTP-konfigurationsfilen for at oprette forbindelse til vores Gmail-konto.
I vores eksempel bruger vi Gmail-virtualcoin.videos@gmail.com.
I vores eksempel bruger Gmail-virtualcoin.videos@gmail.com, der bruger adgangskoden kamisama123.
Du skal ændre Gmail-kontoen og adgangskoden, så den afspejler din konto.
Brug følgende kommando til at sende en mail ved hjælp af kommandolinjen.
Tjek din Gmail-indbakke for at få den testmeddelelse, du lige har sendt.

Hvis testen lykkedes, kan du gå videre til næste afsnit af dette selvstudium.
Hvis testen mislykkedes, kan følgende meddelelse blive præsenteret.
• ssmtp: Authorization failed (534 5.7.14 https://support.google.com/mail/answer/78754 v24-v6sm2921112pfl.31 - gsmtp)
Du kan løse dette problem ved at få adgang til følgende URL- adresse .
• https://accounts.google.com/DisplayUnlockCaptcha
Vælg muligheden for at fjerne blokeringen af din konto.

Prøv igen at sende mailen ved hjælp af kommandolinjen.
Hvis testen lykkedes, kan du gå videre til næste afsnit af dette selvstudium.
Vejledning - Opsætning af Zabbix-e-mailmeddelelse
Åbn din browser og indtast IP-adressen på din webserver plus / zabbix.
I vores eksempel blev følgende webadresse indtastet i browseren:
• http://35.162.85.57/zabbix
Brug standardbrugernavnet og standardadgangskoden på loginskærmen.
• Default Username: Admin
• Default Password: zabbix

Efter et vellykket login, vil du blive sendt til Zabbix Dashboard.

Få adgang til menuen Administration på dashboardskærmen, og vælg indstillingen Medietyper.

Find og klik på den mulighed, der hedder E-mail.

På skærmbilledet Egenskaber for mail skal du angive følgende konfiguration.
• SMTP-server - Indtast E-mail-serveren IP-adresse eller Hostname.
• SMTP-serverport - Angiv e-mail-serverens SMTP TCP-port.
• SMTP helo - Indtast domænenavnet på din e-mail-adresse.
• SMTP-e-mail - Den e-mail-adresse, der sender Zabbix-meddelelser.
• Forbindelsessikkerhed - Den sikkerhedsprotokol, der skal bruges til at oprette forbindelse til e-mail-serveren.
• Godkendelse - Brugernavnet og adgangskoden til den e-mail-konto, der sender Zabbix-meddelelser.
Her er det originale billede, før vores konfiguration.
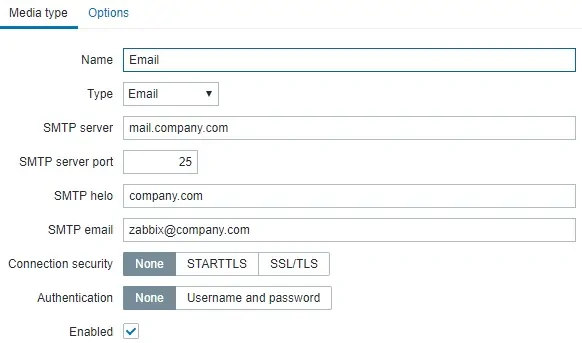
Her er det nye billede med vores konfiguration.
• SMTP-server - SMTP. GMAIL.COM
• SMTP-serverport - 465
• SMTP helo - gmail.com
• SMTP e-mail - virtualcoin.videos@gmail.com
• Forbindelsessikkerhed - SSL/TLS
• Brugernavn til godkendelse - virtualcoin.videos@gmail.com
• Adgangskode til godkendelse - kamisama123
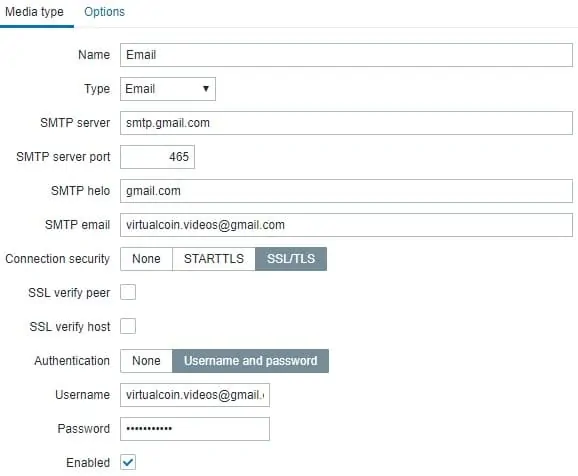
Klik på knappen Opdater.
Få adgang til menuen Konfiguration på dashboardskærmen, og vælg indstillingen Handling.

Find og indstillingen navngivet: Rapportér problemer til Zabbix-administratorer
For at aktivere denne handling skal du klikke på ordet Deaktiveret med rødt.

Det vil tænde ordet Aktiveret med grønt.

Dette vil konfigurere Zabbi til at sende e-mail-meddelelser til de brugere, der er medlemmer af Zabbix Administrator-gruppen.
Som standard er det kun brugeradministratoren, der er medlem af Zabbix-administratorgruppen.
Administratorbrugeren har som standard ikke knyttet nogen e-mail-adresse til kontoen.
Nu skal vi knytte en e-mail-adresse til Administratorkontoen.
Log ind på Zabbix web interface som Admin bruger.
Få adgang til brugerprofilindstillingerne øverst til højre på skærmen.
På brugerprofilskærmen skal du åbne fanen Medier og tilføje en ny mailkonfiguration.
Her er et billede med vores konfiguration.
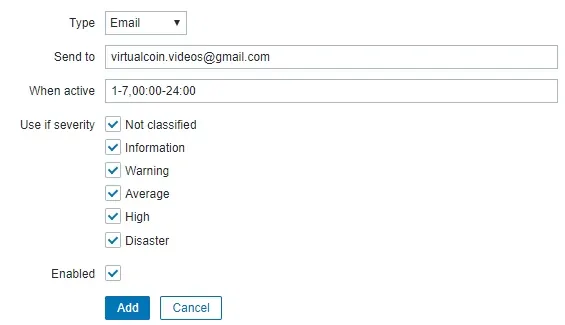
Her er en oversigt over konfigurationen af admin-bruger-e-mail.
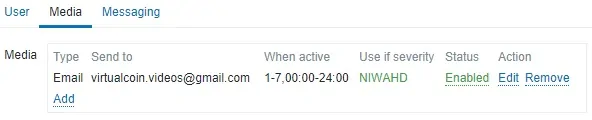
Tillykke! Du har konfigureret e-mail-meddelelsen til Zabbix-serveren
Selvstudium - Test af Zabbix-meddelelse
Nu skal vi vise dig, hvordan du tester din udløsermeddelelseskonfiguration.
I vores eksempel vil vi skabe et falsk ICMP-problem.
Få adgang til menuen Konfiguration på dashboardskærmen, og vælg indstillingen Vært.

Klik på knappen Opret vært øverst til højre på skærmen.
På skærmbilledet Host-konfiguration skal du angive følgende oplysninger:
• Værtsnavn - TEST
• Synligt værtsnavn - TEST
• Ny gruppe - TEST
• Agent Interface - 5.5.5.5

Få adgang til fanen Skabeloner, og tilføj følgende skabelon.
• Skabelon modul ICMP Ping

Efter endt værtskonfiguration gå tilbage til Zabbix instrumentbrættet indledende skærm og vente 5 minutter.
Vent på, at ICMP-problemudløseren aktiveres.

Tag et kig på e-mail indbakke af brugeren Admin.
Kontroller, om Zabbix-serveren har sendt dig en e-mail-meddelelse, der rapporterer dette problem.
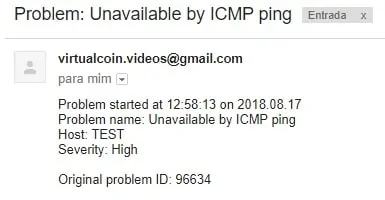
Tillykke! Du har testet din Zabbix-e-mailmeddelelse.
