Möchten Sie erfahren, wie Sie die Pfsense Outbound Proxy-Konfiguration durchführen? In diesem Tutorial konfigurieren wir unseren Pfsense-Server hinter einem Proxy für den Zugriff auf das Internet und laden die Pfsense-Pakete und Plugins herunter.
• Pfsense 2.4.4-p3
PFsense Verwandtes Tutorial:
Auf dieser Seite bieten wir schnellen Zugriff auf eine Liste von Tutorials im Zusammenhang mit pfSense.
PFSense - Ausgehende Proxykonfiguration
Öffnen Sie eine Browser-Software, geben Sie die IP-Adresse Ihrer Pfsense-Firewall ein und greifen Sie auf die Weboberfläche zu.
In unserem Beispiel wurde die folgende URL im Browser eingegeben:
• https://192.168.15.30
Das Pfsense-Webinterface sollte vorgestellt werden.

Geben Sie auf dem Eingabeaufforderungsbildschirm die Anmeldeinformationen zum Pfsense-Standardkennwort ein.
• Benutzername: admin
• Passwort: pfsense
Nach einer erfolgreichen Anmeldung werden Sie an das Pfsense Dashboard gesendet.

Greifen Sie auf das Menü Pfsense System zu und wählen Sie die Option Erweitert aus.
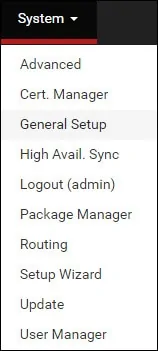
Greifen Sie auf die Registerkarte Verschiedenes zu, und führen Sie die folgende Konfiguration aus:
• Proxy-URL - Die IP-Adresse des Proxyservers.
• Proxy-Port - Geben Sie den TCP-Port Ihres Proxy-Servers ein.
• Proxy-Benutzername - Geben Sie optional den Proxy-Benutzernamen ein.
• Proxy-Passwort - Geben Sie optional das Proxy-Passwort ein.
Klicken Sie auf die Schaltfläche Speichern, um die Pfsense-Ausgangsproxykonfiguration zu ändern.

In unserem Beispiel legen wir den Proxyserver 192.168.10.10 mit dem 3128-Port fest.
In unserem Beispiel authentifizieren wir den Proxy-Zugriff mit dem Benutzernamen bruno und dem Passwort kamisama123.
Um die HTTP-Proxykonfiguration zu testen, versuchen Sie, Ihre Pfsense-Firewall zu aktualisieren oder ein Paket zu installieren.
Möglicherweise müssen Sie die Firewall neu starten.
Herzlichen glückwunsch! Sie haben den Pfsense-Server so konfiguriert, dass er mit einem Proxyserver arbeitet.
